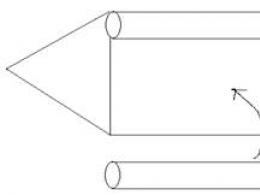Как поставить в BIOS загрузку с диска или USB флешки? Способы загрузки ос с флешки Загрузка системы с флешки.
У вас есть загрузочная флешка с дистрибутивом операционной системы, и вы хотите сами сделать установку, но вставляя USB-накопитель в компьютер, обнаруживаете, что она не загружается. Это указывает на необходимость сделать соответствующие настройки в BIOS, ведь именно с него начинается аппаратная настройка компьютера. Есть смысл разобраться в том, как же правильно настроить ОС на загрузку именно с этого накопителя информации.
Для начала разберемся, как вообще войти в BIOS. Как известно, БИОС находится на материнской плате, и на каждом компьютере отличается версией и производителем. Поэтому для входа нет единой клавиши. Чаще всего используются Delete , F2 , F8 или F1 . Подробнее об этом читайте в нашей статье.
После перехода в меню остается только выполнить соответствующие настройки. В разных версиях его конструкция отличается, поэтому давайте подробнее рассмотрим несколько примеров от популярных производителей.
Award
В настройке для загрузки с флешки в Award BIOS нет ничего сложного. Вам требуется внимательно следовать простой инструкции и все получится:

AMI
В AMI BIOS процесс настройки немного отличается, однако все еще выполняется просто и не требует от пользователя дополнительных знаний или навыков. От вас требуется выполнить следующее:

Другие версии
Алгоритм работы с БИОС для других версий материнских плат аналогичен:
- Cначала запустите BIOS.
- Затем найдите меню с устройствами.
- После этого включите на USB-контроллере пункт «Enable» ;
- Выберите в порядке запуска устройств первым пунктом название вашей флешки.
Если настройки выполнены, а загрузка с носителя не получается, то возможны следующие причины:
- Неверно записана загрузочная флешка. При включении компьютера, идет обращение к накопителю (мигает курсор в верхней левой части экрана) или появляется ошибка «NTLDR is missing» .
- Проблемы с USB разъемом. В этом случае подключите Вашу флешку в другое гнездо.
- Неверно выполнены настройки BIOS. И основная причина – отключен USB контроллер. К тому же в старых версиях БИОС не предусмотрена загрузка с флешек. В такой ситуации следует обновить прошивку (версию) Вашего BIOS.
Более подробно о том, что делать, если БИОС отказывается видеть съемный носитель, читайте в нашем уроке, посвященном этой теме.
Возможно, вы неправильно настроили сам USB-накопитель для установки операционной системы. На всякий случай, проверьте все свои действия по нашим инструкциям.
А эти инструкции пригодятся вам, если записываете образ не с Windows, а с другой ОС.
И не забудьте вернуть настройки к исходному состоянию после того, как вход с загрузочной флешки вам будет не нужен.
Если не получается выполнить настройку BIOS, достаточно будет просто при запуске системы перейти в «Boot Menu» . Почти на всех устройствах за это отвечают разные клавиши, поэтому читайте сноску в нижней части экрана, обычно там это указано. После открытия окна выберите необходимое устройство для загрузки. В нашем случае это USB с определенным названием.

Надеемся, что наша статья помогла вам разобраться со всеми тонкостями настройки BIOS для загрузки с флешки. Сегодня мы подробно рассмотрели выполнение всех необходимых действий на БИОСах двух самых популярных производителей, а также оставили инструкцию для пользователей, которые используют компьютеры с установленными на них другими версиями BIOS.
Есть всего несколько проблем, с которыми сталкиваются новички. И одна из них – настройка БИОС для установки Виндовс с флешки. Это первый шаг, с которого все начинается, и именно здесь спотыкаются почти все.
Проблема в том, что существуют разные версии БИОС. И, изучив инструкцию, как включить загрузку с флешки в BIOS, новичок все равно может не справиться. А все потому, что у него просто не та версия БИОС, нет такой строчки, как на скриншоте и, соответственно, ничего не получается.
Не имеет значения, какая у вас марка ноутбука или компьютера. Версия операционной системы (Windows 10, 8, 7 или XP) тоже роли не играет. Важна лишь версия BIOS. И проще всего узнать об этом, запустив его.
Перед тем как зайти в настройки BIOS, нужно вставить в USB-порт загрузочную флешку с установочным образом. При этом здесь главное – правильно ее записать. Иначе она просто не загрузится.
После этого перезагружаете ПК или ноутбук и постоянно щелкаете кнопку Delete или F2, пока не откроется окно BIOS. Кнопка может отличаться в зависимости от марки ноутбука или материнки на компьютере, поэтому смотрите подсказку на первом черном экране.
Затем выполняется настройка БИОСа.
Настройка Award BIOS
Как понять, что у вас Award BIOS? По скриншоту ниже:

Если у вас такой же синий экран, то это Award. Чаще всего такой вариант встречается на ПК.
Управление в БИОСе осуществляется только с помощью клавиатуры – стрелок и соответствующих кнопок (их список обычно указан внизу экрана).
Прежде чем выставить в БИОС загрузку с USB, нужно проверить, что он включен (иначе USB-флешка просто не будет отображаться). Для этого:

Инструкция следующая:


На скриншоте выше на 1-ом месте стоит HDD-накопитель, а на втором – USB-флешка. Ее нужно поднять наверх. Как видно по подсказкам внизу экрана выставить приоритет загрузки в БИОС можно с помощью кнопок + и – (плюс и минус). Выделяете USB-флешку и нажимаете плюсик – она должна переместиться на первую строчку. Далее нажимаете Esc, чтобы вернуться назад.
Затем выделяете пункт «First Boot Device», нажимаете Enter и выбираете «USB-HDD». Снова нажимаете кнопку Esc. Чтобы выйти из BIOS, щелкните кнопку F10, а затем Esc (Save и Exit).

Настройка AMI BIOS
AMI BIOS выглядит следующим образом:

И чаще всего он встречается на ноутбуках. Опять-таки сначала нужно убедиться, что включен USB-контроллер. Для этого:

 Теперь рассмотрим, как загрузить флешку через БИОС на ноутбуке:
Теперь рассмотрим, как загрузить флешку через БИОС на ноутбуке:

Иногда, чтобы изменить приоритет загрузки устройств (поставить флешку на 1-ое место), нужно нажимать другие кнопки. Это может быть не только + и — (плюс/минус), но также F6/F7 и т.д. Ориентируйтесь на подсказки, где написано, что делает конкретная кнопка (эта небольшая инструкция всегда находится либо справа, либо внизу).
Настройка Phoenix-Award BIOS
Phoenix-Award выглядит следующим образом:

Это редкая (точнее – старая) версия, но все же для полной картины рассмотрим через БИОС Phoenix-Award.
Сначала переходите на вкладку «Peripherals» и проверяете, чтобы в первых двух пунктах стояло значение «Enabled». При необходимости выставляете нужное.


После этого переходите на вкладку «Exit» (в верхнем меню) и выбираете строчку «Save & Exit», чтобы выйти из BIOS.
Настройка BIOS UEFI
BIOS UEFI – это новая улучшенная версия старого БИОСа. Она имеет удобный интерфейс, поэтому настройка BIOS для установки Windows здесь осуществляется очень просто.
Все, что вам нужно – найти значок USB-устройства, с помощью мышки передвинуть его на 1-ое место, а затем нажать мышкой пункт «Exit» (в правом углу). И не забудьте сохранить настройки!
Вот таким простым образом осуществляется загрузка с флешки через БИОС UEFI. Бесспорно, этот способ является самым простым и понятным. Собственно, именно для этого и был разработан новый графический интерфейс.
Когда в процессе установки Виндовс ПК или ноутбук первый раз перезагрузится, вам надо еще раз зайти в BIOS и восстановить прежние настройки. То есть, поставить на 1-ое место HDD-накопитель, а флешку – опустить на второе или третье.
Или же когда после перезагрузки появится черный экран со строчкой «Press any key…» («Нажмите любую кнопку») – ничего не делайте.

Иначе Виндовс начнет устанавливаться с самого начала. И вы так можете ходить по кругу часами.
Еще раз: в процессе установки после первой перезагрузки либо зайдите в БИОС и верните все прежние настройки, либо просто ничего не нажимайте. Как вариант, можно еще просто вытянуть флешку из USB-порта (но только когда ПК или ноутбук перезагрузится).
В этой статье мы расскажем о том, как загрузиться с USB-диска , и о некоторых проблемах, связанных с этим.
Внимание! Для настройки BIOS компьютера на загрузку с флешки необходимо, чтобы флешка была подключена к компьютеру. Подключите флешку в USB-порт, перезагрузите компьютер, и только потом заходите в BIOS или вызывайте Boot menu.
Когда это понадобится
В большинстве случаев загрузиться с USB-носителя требуется для:
- установки операционной системы;
- диагностики проблем;
- тестирования аппаратной части;
- удаления вирусов на компьютере.
Для того, чтобы загрузиться с флешки, не обязательно заходить в настройки BIOS, изменять параметры и сохранять их. Зачастую достаточно вызвать Boot-меню во время отображения экрана POST и выбрать загрузку с USB.
Однократная загрузка с флешки
В зависимости от производителя ноутбука или материнской платы стационарного компьютера, за вызов boot-меню могут отвечать разные клавиши. Чаще всего это F8, F10, F11, F12 или Esc . Ищите подсказку на экране при загрузке компьютера. Обычно она звучит как Boot Menu или Press .. to select boot device :
В Boot Menu , выберите USB-HDD :

Если загрузиться с флешки не получается, войдите в настройки BIOS и установите следующие значения параметров:
USB-HDD
: Enabled
USB-Floppy
: Enabled
Legacy support
: Enabled
External device Boot:
Enabled
Secure Boot
: Disabled
В разных биосах у разных производителей встречаются разные параметры. Не думайте, что все эти параметры обязательно вам встретятся на одном компьютере. Мы просто перечислили названия всех возможных параметров, которые могут влиять на загрузку с USB flash .
Настройка загрузки с флешки в параметрах BIOS
Этот способ пригодится, если:
- вы часто загружаетесь с USB или постоянно работаете в ОС, загруженной с USB:
- вы не хотите вызывать Boot-меню каждый раз, когда вам нужно загрузиться с USB.
1. При загрузке компьютера нажмите клавишу для входа в настройки BIOS. Чаще всего это Del, F2 или F10 . Если у вас не получается войти в БИОС с помощью этих клавиш, прочтите руководство к вашему компьютеру или вашей материнской плате и выясните, какая клавиша позволяет войти в настройки.
2. Если у вас AMI BIOS, перейдите в раздел Boot => Boot Device Priority и в качестве первого загрузочного устройства выберите флешку.
Если у вас AWARD BIOS, войдите в раздел Advanced BIOS Features и в настройке First Boot Device выберите USB-HDD .
Сохраните настройки.
Сегодня я расскажу, как включить загрузку с флешки в BIOS различных производителей. Не важно какая у вас версия, порядок телодвижений будет следующим:
1. Вставляем нашу загрузочную флешку в usb-разъем своего компьютера. Рекомендую вставлять ее в порт, находящийся непосредственно на материнской плате, т.е. с задней стороны системного блока.
2. Включаем компьютер и жмем клавишуDelete (илиF2 ), чтобы попасть в BIOS. В зависимости от производителя и версии Биоса могут применяться и другие клавиши (Esc, F1, Tab), поэтому нужно внимательно читать подсказки на экране.
В Биосе мы можем передвигаться по вкладкам только с помощью клавиатуры.
Ниже я подробно опишу данный процесс на примере наиболее применяемых версий BIOS.
Внимание! Помните о том, что если вы устанавливаете операционную систему с флешки или компакт-диска и выбрали загрузочное устройство в BIOS, а не в загрузочном меню, то после первой автоматической перезагрузки Windows необходимо снова войти в BIOS и вернуть загрузку с жесткого диска. Если этого не сделать, снова сработает автозагрузка с флешки или компакт-диска, и Windows опять начнет первый этап процедуры установки.
Настройка Award Bios для загрузки с флешки
Award Bios :
Сначала проверим, включен ли USB-контроллер. Идем в “Integrated Peripherals”. Опускаемся стрелкой на клавиатуре до пункта “USB Controller”. Жмем клавишу “Enter” и в появившемся окне выбираем “Enable” (тоже с помощью “Enter”). Напротив “USB Controller 2.0” также должно стоять “Enable”.
 Выходим из этой вкладки, нажав “Esc”.
Выходим из этой вкладки, нажав “Esc”.
Затем идем в “Advanced BIOS Features” – “Hard Disk Boot Priority”. Сейчас в моем примере на первом месте стоит винчестер, а должна стоять флешка.
 Становимся на строчку с названием нашей флешки (Patriot Memory) и поднимаем ее в самый верх при помощи клавиши “+” на клавиатуре.
Становимся на строчку с названием нашей флешки (Patriot Memory) и поднимаем ее в самый верх при помощи клавиши “+” на клавиатуре.
 Выходим отсюда, нажав “Esc”.
Выходим отсюда, нажав “Esc”.
Настройка AMI Bios для загрузки с флешки
Если, войдя в Биос, вы видите такой экран, значит у васAMI Bios :
 Сначала проверим, включен ли USB-контроллер. Идем во вкладку “Advanced” – “USB Configuration”.
Сначала проверим, включен ли USB-контроллер. Идем во вкладку “Advanced” – “USB Configuration”.
 Напротив пунктов “USB Function” и “USB 2.0 Controller” должно стоять “Enabled”.
Напротив пунктов “USB Function” и “USB 2.0 Controller” должно стоять “Enabled”.
 Если это не так, становимся на данную строчку и жмем клавишу “Enter”. Из появившегося списка выбираем “Enabled” (также с помощью “Enter”).
Если это не так, становимся на данную строчку и жмем клавишу “Enter”. Из появившегося списка выбираем “Enabled” (также с помощью “Enter”).
Затем выходим из данной вкладки, нажав “Esc”.
Идем во вкладку “Boot” – “Hard Disk Drives”.
 Сейчас у меня на первом месте стоит винчестер, а надо поставить сюда флешку. Становимся на первую строчку, жмем “Enter” и в появившемся окошке выбираем нашу флешку Patriot Memory.
Сейчас у меня на первом месте стоит винчестер, а надо поставить сюда флешку. Становимся на первую строчку, жмем “Enter” и в появившемся окошке выбираем нашу флешку Patriot Memory.
 Должно быть так:
Должно быть так:
 Выходим отсюда через “Esc”.
Выходим отсюда через “Esc”.
Выбираем “Boot Device Priority”. Здесь первым загрузочным устройством обязательно должна стоять флешка.
 Жмем Esc.
Жмем Esc.
Затем мы выходим из Биоса, сохраняя все сделанные настройки. Для этого идем в “Exit” – “Exit & Save Changes” – “ОК”.

Настройка Phoenix-Award Bios для загрузки с флешки
Если, войдя в Биос, вы видите такой экран, значит у васPhoenix-Award BIOS :
 Сначала проверим, включен ли USB-контроллер. Идем во вкладку “Peripherals” – напротив пунктов “USB Controller” и “USB 2.0 Controller” должно стоять “Enabled”.
Сначала проверим, включен ли USB-контроллер. Идем во вкладку “Peripherals” – напротив пунктов “USB Controller” и “USB 2.0 Controller” должно стоять “Enabled”.
 Затем идем во вкладку “Advanced” и напротив “First Boot Device” выставляем “USB-HDD”.
Затем идем во вкладку “Advanced” и напротив “First Boot Device” выставляем “USB-HDD”.
 После этого выходим из Биоса, сохранив изменения. Для этого идем в “Exit” – “Save & Exit Setup” – жмем клавишу “Y” – “Enter”
После этого выходим из Биоса, сохранив изменения. Для этого идем в “Exit” – “Save & Exit Setup” – жмем клавишу “Y” – “Enter”
 Вот практически и все, что нужно знать для того, чтобы загрузиться с флешки. В своей статье я описал процесс настройки Биоса самых популярных версий: Award
иAMI
. В третьем примере представленPhoenix-Award Bios
, встречающийся намного реже.
Вот практически и все, что нужно знать для того, чтобы загрузиться с флешки. В своей статье я описал процесс настройки Биоса самых популярных версий: Award
иAMI
. В третьем примере представленPhoenix-Award Bios
, встречающийся намного реже.
В разных версиях BIOS описанный порядок действий может немного отличаться. Но главное – чтобы вы поняли сам принцип настройки.
Кстати, еще хотел бы добавить: для того, чтобы выбрать, с какого устройства загрузиться вашему компьютеру, не обязательно менять настройки в BIOS. Можно сразу после включения компьютера вызвать специальное меню для выбора загрузочных устройств (это можно сделать клавишей F8, F10, F11, F12 или Esc). Чтобы не гадать с клавишами – смотрим внимательно на монитор сразу после включения. Нам необходимо успеть увидеть надпись вроде этой: “Press Esc to selest boot device”. В моем случае необходимо было нажать “Esc”.
Понемногу диски отживают свое. Все чаще возникает вопрос о загрузке операционной системы с флеш-накопителя. Или же такая необходимость возникает в силу технических причин. К примеру, в переносном ПК дисковод вышел из строя. В этом случае выручит загрузка ноутбука с флешки. Таким образом можно работать и с нетбуками, в которых дисковод просто не предусмотрен. Однако мало просто закинуть информацию на флешку, для начала ее надо отформатировать и превратить в загрузочную. Давайте разберемся со всем по порядку.
Что такое загрузка
Если совсем просто, то загрузка - это отправка программ или вообще любых данных на компьютер с подключенного к нему устройства. Почему же мы говорим о загрузке операционной системы, всякий раз, когда включается ПК? А потому, что в этом контексте жесткий диск (с которого ОС и отправляется для непосредственной работы уже в оперативной памяти) выступает как подключенное устройство. Таким же подключенным устройством воспринимается и дисковод, и флеш-накопитель.
Поэтому, по сути, для компьютера или ноутбука абсолютно безразлично, откуда на него поступит необходимая информация. Будет ли это загрузка с флешки или напрямую с жесткого диска. Тут все дело в настройках BIOS.
Как поставить загрузку с флешки
BIOS - это аббревиатура английских слов, которые переводятся, как базовая система ввода-вывода. И у нее есть строгий порядок выполнения поставленных задач. По умолчанию ваш компьютер сначала попытается загрузиться с дискеты (исторически так сложилось). Потом он обратится к дисководу. После наступает черед жесткого диска. А вот загрузка с флешки в BIOS либо на последнем месте (до которого вы не сможете добраться, минуя жесткий диск), либо и вовсе не предусмотрена. Чтобы исправить эту ситуацию, необходимо изменить приоритетность системы. Сделать это несложно.
Войти в БИОС можно только при запуске компьютера до того момента, как начнется загрузка. Кнопки для входа практически у каждого производителя индивидуальны. В идеале было бы правильно посмотреть документацию на материнскую плату. Но, исходя из того что идеальные ситуации в нашей жизни складываются крайне редко, попробуйте просто спросить у Гугла (или Яндекса - это уж как вам привычнее), какая клавиша допустит в БИОС именно вашу модель компьютера. А в самом крайнем случае, можете использовать метод «научного тыка». То есть последовательно попробовать все вероятные комбинации. Их не так уж и много - это клавиши Esc, Del, F2, F8, F9, F10, F11, F12.

Для примера возьмем ноутбук Asus. Загрузка с флешки для него должна стать приоритетной. При запуске компьютера непрерывно нажимайте клавишу F2 (если не сработало, попробуйте Del). Таким образом вы попадете в БИОС. Для навигации здесь можно использовать только клавиатуру. В помощь вам стрелочки и клавиша Enter.
Переходите на вкладку с надписью Boot (это означает «загрузка»). Там вас интересует строка Boot Device Priority («приоритетность загрузочных устройств»). Подтвердив выбор этой строки нажатием клавиши Enter, вы увидите пронумерованный список. В первой строке во втором столбце в квадратных скобках будет написано Floppy Drive («дискетный дисковод»). На второй позиции Hard Drive («жесткий диск»), а на третьей - Disabled («отключено»).
При выделении любой строки рядом появляется окно со списком возможных назначений. Кроме описанных выше, вы можете установить CDROM («дисковод») или USB Device («устройство, подключенное через USB-порт»). Это как раз то, что требуется для того, чтобы была активирована загрузка с флешки в BIOS. После того как вы установите новую приоритетность команд, нажмите клавишу F10 и подтвердите свой выбор, нажав на «Ok» в появившемся окне. После этих изменений в БИОС загрузка с флешки будет осуществляться автоматически.

Подготовка USB-носителя
Однако если просто закинуть на программу, ничего не получится. Для того чтобы загрузка компьютера с флешки произошла корректно, флеш-накопитель должен быть загрузочным. Достичь этого можно или используя специальные программы, или прописав нужные задачи в командной строке. Сначала рассмотрим две популярные программки. На том, что для начала программу нужно установить в компьютер, останавливаться не будем. Перейдем сразу к работе непосредственно с нею.
Несколько слов о формате ISO
Не пытайтесь просто скопировать файлы. Обязательно найдите в формате ISO. Дело в том, что создатели программ часто используют защиту от копирования в некоторых файлах. Этого будет достаточно, чтобы не работала вся программа. А особенность образа диска в ISO в том, что там копируется последовательно каждый байт. Условно это можно проиллюстрировать разницей между картиной, написанной художником, и цифровой фотографией. Они могут отображать один и тот же объект, однако фотография все-таки будет точнее. Так вот, чтобы загрузка с флешки прошла успешно, вам необходима именно «фотография» - образ диска ISO.
Как работать с программой UltraISO
- Программу необходимо открыть, используя права администратора, иначе ничего не получится. Для этого кликните по значку правой кнопкой мышки. В открывшемся меню выбираете «Запуск от имени администратора».
- После этого разверните меню «Файл» (верхняя строка - первая позиция) и дайте команду «Открыть…». Либо, если предпочитаете пользоваться клавиатурой, нажмите Ctrl + О.
- К этому моменту операционная система в формате ISO уже должна находиться в памяти компьютера. Выделите ее нажатием левой кнопки мыши.
- Теперь переходите в меню «Самозагрузка». Это третья позиция в верхней строке.
- Дайте команду «Записать образ Жесткого диска…» (рядом с нужной строчкой значок четырехцветного щита).
- Внимательно проверьте информацию, которая появится во всплывающем окне. Особое внимание обратите на «Метод записи». Там должно значиться: USB-HDD+.
- Нажимайте на кнопку «Записать» (самый нижний ряд).
- Не пугайтесь предупреждения о том, что вся информация будет стерта. Подтвердите, что желаете продолжить.
- После этого начнется процесс записи, во время которого в окошке будут указываться данные о том, на каком этапе находится запись. Необходимо будет подождать несколько минут.
- Вскоре программа порадует вас сообщением «Запись завершена!».
Не стоит пугаться столь объемного описания. На практике все происходит легче, чем выглядит. Просто это детальное пояснение сэкономит вам время (а возможно, и нервы) при первом знакомстве с программой.
Windows7 USB/DVD Download Tool
После того как вы установите программу Windows7 USB/DVD Download Tool на свой компьютер, нужно будет выполнить всего три простых шага. Помните, что программу необходимо открывать с правами администратора.
- Шаг первый: в открывшемся окне программа запросит исходный файл (source file). Нажимайте кнопку Browse («просмотр») и Next («следующий»).
- Шаг второй: Choose media type («выберите тип носителя»). Выбор у вас USB device (флешка) и DVD (диск). Выбираете первый тип.
- Шаг третий: указываете путь к флешке и нажимаете Begin copying («начать копировать»).
Остальное программа выполнит самостоятельно. Вам останется только дождаться окончания процесса копирования.
Хотя, на первый взгляд, эта программа кажется более простой в применении, нелишним будет знать, что бывали случаи, когда загрузка Windows 7 с флешки, записанной указанной выше программой, просто не запускалась. Такое случается далеко не всегда. Но если вы столкнетесь с подобной проблемой, просто воспользуйтесь UltraISO. Загрузка Windows с флешки, записанной этой программой, всегда проходит корректно.

Использование собственных ресурсов
Впрочем, возможно, не прибегая ни к каким дополнительным программам. Будет достаточно задать нужные параметры в командной строке.
Кликните левой кнопкой мыши по кнопке «Пуск» (значок с логотипом Виндовс в левом нижнем углу рабочего стола). В строке поиска наберите слово «выполнить». В открывшемся списке выберите программу «Выполнить». В большинстве случаев она будет первой в списке. В появившемся поле введите Вы вызвали командную строку. А теперь опишем, как же действовать при помощи нее.
Работа с командной строкой
Будем работать над тем, чтобы на ноутбуке у нас была загрузка с флешки. Acer Aspire послужит опытным образцом. Если вы все сделали правильно, должна появиться строка следующего содержания: С:\Users\ACER>. В эту строку вводите (вызов утилиты, которая управляет разделами в жестком диске). Компьютер выдаст затребованную информацию. В случае с Acer Aspire она выглядит так:
- Microsoft DiskPart версии 6.1.7601.
- Корпорация Майкрософт, 1999-2008.
- На компьютере: Acer-V5_PC.
- DISKPART>.
Вводите следующую команду: list disk (запрос списка доступных дисковых накопителей). Появится таблица со списком дисков, нумерация которых начинается с нулевого. Посмотрите, какой номер назначен выбранному вами съемному носителю (в определении поможет колонка с указанием размера). В нашем примере это будет «Диск 1». Наберите в строке: select disk 1 («выбрать диск 1»). Помните, что цифра может отличаться в зависимости от того, какую позицию определил ваш компьютер для флеш-накопителя. Должно появиться подтверждение:

- Выбран диск 1.
- DISKPART>.
- create partition primary («создать первичный раздел»);
- select partition 1 («выбрать раздел 1»);
- active («сделать активным»);
- format fs=NTFS («отформатировать в систему NTFS»).
Дождитесь, пока показатель процесса не достигнет 100%. На этом этапе при желании можно присвоить флешке индивидуальную букву тома. Хотя это и не обязательно. Но если вы решили ее назвать, вводите: assign letter=T («присвоить букву Т»). Букву можете выбрать произвольно. И заключительный штрих - команда Exit («выход»).
Что еще надо сделать перед установкой
После того как вся подготовительная работа будет проделана, можно приступать непосредственно к установке операционной системы. Попробуем избежать всех подводных камней в этом процессе.
Итак, для начала, вспомним, что загрузка Виндовс с флешки будет производиться на диск С:\. А потому необходимо всю важную информацию оттуда сохранить либо на другой диск, либо на съемный носитель. Вся информация с этого диска будет утеряна.
То же касается и всего программного обеспечения. Однако программы лучше не просто переместить на соседний диск, а переустановить заново. Это позволит не засорять лишний раз системный реестр.
Отдельное внимание уделите драйверам. В некоторых случаях они прилагаются к компьютеру или ноутбуку, но бывает, что их необходимо установить или обновить. Обязательно сохраните драйвера с диска С:\ на любой другой диск. В противном случае после того как загрузка с флешки уже будет завершена, вы можете с прискорбием обнаружить, что, к примеру, соединение с интернетом не поддерживается из-за отсутствия нужного драйвера. Поэтому после установки операционной системы первым делом вновь снабдите свой компьютер или ноутбук всеми драйверами.
Загрузка Windows 7 с флешки

Установка операционной системы - не такое уж страшное и сложное действие, как может показаться на первый взгляд. Тем более с данной подробной пошаговой инструкцией вам и вовсе опасаться нечего. Просто будьте внимательны и не подтверждайте действие, если не поняли, зачем оно нужно.
Если вы уже установили приоритетность загрузки с флеш-накопителя, просто перезагрузите компьютер (флешка, понятное дело, должна быть подсоединена). Должен появиться с надписью внизу: Windows is loading files… («Виндовс загружает файлы»). Это означает, что начался процесс копирования данных с носителя.
Вскоре появится надпись Starting Windows («Запуск Виндовс»), следом за которой вы увидите окно установки уже на привычном цветном фоне. Первое, что вам предложат выбрать, - это предпочитаемый язык, формат времени и раскладку клавиатуры. Все выбирается без проблем из всплывающих списков. Нажимайте кнопку «Далее». На следующем окне вас интересует только кнопка «Установить» (она находится посередине экрана). Нажимайте. Далее принимайте условия лицензионного соглашения (надо поставить галочку и нажать «Далее»).
Следующий пункт - выбор типа установки. Вам нужна полная установка (второй вариант). Теперь компьютер предложит вам диски, на которых можно установить систему. Предпочтительнее выбрать тот, который позволит зарезервировать для Windows не менее 50 Гб места. Выделите его щелчком левой кнопки мыши. Внизу вы увидите список действий, которые можно производить с этим диском. Нажимайте «Создать». В данный момент мы делаем раздел, на котором будет храниться операционная система. Вы увидите данные о размере (не пугайтесь огромного числа - это мегабайты). Нажимайте «Применить».

Система предупредит, что, кроме этого раздела, создаст еще дополнительные. Это нормально. Соглашайтесь (кнопка «Ok») - и нажимайте «Далее». Вот теперь по-настоящему начнется процесс установки. Он достаточно длительный, может занять что-то около получаса. Во время установки система будет несколько раз самостоятельно перегружаться. Однако никаких ваших действий не потребуется.
После завершения установки останется всего пара штрихов. Вам предложат ввести имя пользователя и компьютера, установить пароль (это действие можно пропустить) и ввести ключ активации (можно пропустить и это, но в течение 30 дней активировать программу все же придется). Последнее действие - установка времени и даты.
Можете себя поздравить - загрузка с флешки Windows прошла успешно!