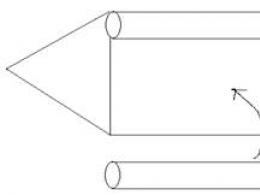Что теряется после восстановления системы. Как сделать восстановление удаленных файлов различными способами? Пошаговая инструкция
Читайте, как восстановить данные если вы сбросили Windows или вернули ноутбук к заводскому состоянию . Рассмотрим где и как искать удалённые файлы. В одной из предыдущих статей нами уже была описана Функция «Вернуть компьютер в исходное состояние» на Windows 8 и Windows 10 . И несмотря на то, что в ней доступны варианты сброса с сохранением или удалением личных файлов пользователя, часто осознание того, что после сброса системы на компьютере отсутствуют файлы, которые пользователю необходимы, приходит только со временем.
Выбрав функцию «Удалить всё» во время сброса системы в исходное состояние, системный диск вашего компьютера будет полностью очищен и из него будут удалены личные файлы пользователя, приложения и настройки. Конечно же, можно осуществить сброс с сохранением личных файлов, но если на компьютере пользователя хранятся важные файлы и данные то рекомендуем сделать их резервную копию .
Содержание:Как восстановить данные после возврата компьютера в исходное состояние
Да, несмотря ни на что данные пользователя можно восстановить после осуществления сброса Windows 8 или 10, но до того момента пока они не будут перезаписаны. Как только вы столкнулись с такой ситуацией немедленно прекратите использовать компьютер, иначе все утерянные файлы могут быть перезаписаны новыми и их восстановить уже будет невозможно.
Чтобы восстановить утерянные в результате сброса системы файлы, запустите Hetman Partition Recovery и просканируйте с помощью предлагаемых программой инструментов жесткий диск компьютера.

Запомните, что по умолчанию Windows 8/10 сохраняют все документы и личные файлы пользователя в папку «Документы», которая располагается:
C:\Users\Имя Пользователя
\Documents
Изображения, в папку:
C:\Users\Имя Пользователя
\Pictures
Загруженные из сети файлы, в папку:
C:\Users\Имя Пользователя
\Downloads
Файлы рабочего стола, в папку:
C:\Users\Имя Пользователя
\Desktop
Поэтому, после окончания процесса сканирования жесткого диска компьютера, перейдите с помощью программы в папку, с которой необходимо восстановить файлы.

Перенесите нужные файлы в Список восстановление и нажмите «Восстановить»

Аналогичным способом с помощью Hetman Partition Recovery , можно восстановить данные после форматирования жесткого диска, переустановки Windows, сбоя в работе операционной системы или жесткого диска, повреждения файловой системы, с повреждённых или недоступных разделов диска, а также после очистки корзины или случайного удаления файлов.
Как восстановить данные после сброса системы ноутбука к заводским настройкам
Если Windows вашего ноутбука стала работать медленно или ноутбук заражен вирусами , то не обязательно переустанавливать операционную систему – можно сбросить её к заводским настройкам (Factory Reset).
Если вы приобрели ноутбук с уже установленной Windows, то как правило такое устройство продаётся вместе с установочным диском операционной системы или на нём присутствует раздел восстановления операционной системы, с помощью которого и осуществляется Factory Reset. Также, в дополнение к разделу восстановления системы, производителем может быть установлен на ноутбук инструмент, который предназначен для осуществления сброса ноутбука к заводским настройкам.
Например,
- HP : HP System Recovery или Recovery Manager
- Dell : Dell Factory Image Restore, DataSafe, Dell Backup & Recovery
- Acer : Acer eRecovery или Acer Recovery Management
- ASUS : ASUS Recovery Partition или AI Recovery
- Lenovo : Rescue and Recovery или ThinkVantage Recovery (для ThinkPad)
- Sony : Sony Vaio Recovery Wizard и т.д.
Работа таких инструментов аналогична встроенному в Windows, с тем отличием, что при их использовании, система будет сброшена именно к заводскому состоянию, со всем предустановленным производителем программным обеспечением.
Восстановить данные ноутбука после сброса системы к заводским настройкам можно таким же способом, который описан в разделе данной статьи о восстановлении данных после возврата компьютера в исходное состояние. Алгоритм действий для ноутбука будет полностью аналогичным.
Предположим, что мы имеем исправный ПК, в котором . Перед нами встает проблема восстановления операционной системы. Система «умерла» – да здравствует система! Наверно, так нужно мыслить в этот момент и не впадать в панику.
Паника при сбоях в работе операционной системы – одна из основных причин, из-за которой порой теряют не только операционную систему, но и свои драгоценные данные.
Нельзя паниковать, нельзя принимать торопливые решения. Сначала надо все внимательно обдумать. И действовать по разработанному плану.
Почему же мы нередко принимаем неверные решения? Это – из области психологии. Пользователю ПК, привыкшему к безотказной работе компьютера, очень трудно осознать, что его верный друг и помощник вдруг отказывается работать. Это порой воспринимается как досадное недоразумение. Кажется, что вот тут еще чуть-чуть, и проблема будет решена. Не хочется верить, что перед нашими изумленными глазами возникла новая проблема, и теперь не компьютер будет решать наши проблемы, а мы будем решать проблемы ПК.
Крылатое выражение В.С. Черномырдина: «Ну, никогда такого не было, и вот – опять» касается и проблемы отказа в работе операционной системы.
Так что же мы имеем «опять»? Что мы имеем при отказе операционной системы?
Первое – система может быть еще чуть жива! И сама предложит нам восстановить себя по состоянию на какое-то более раннее время. В то время средствами операционной системы, возможно, были созданы так называемые точки восстановления операционной системы . Эти точки создаются при установке обновлений в операционную систему, а также при некоторых других системных операциях.
Тогда пользователь ПК может выбрать самую ближайшую по времени (самое лучшее – на вчера или даже на сегодня, но такое бывает крайне редко, только если сильно повезет!) точку восстановления операционной системы, указать ее в меню и запустить программу восстановления и последующей загрузки операционной системы.
Операционная система будет восстановлена по состоянию на указанные в точке восстановления дату и время. Как правило, данные пользователей при этом полностью сохраняются или они сохраняются в том виде, какими они были на момент создания точки восстановления операционной системы. В последнем случае нужно позаботиться о восстановлении данных пользователя из соответствующих .
Второе – дистрибутив операционной системы . Если система лицензионная, то, как правило, она поставляется вместе с установочными дисками – с дистрибутивом операционной системы. С их помощью систему можно восстановить.
Но здесь важно понимать два нюанса:
- Дистрибутив операционной системы может сделать восстановление операционной системы в том виде, какой она была при покупке ПК.
- Дистрибутив операционной системы может провести восстановление операционной системы, сохранив в ней все изменения и дополнения, которые накопились в процессе эксплуатации компьютера.
Как узнать об этих нюансах? Выполнив загрузку с дистрибутива операционной системы и посмотрев меню, которое предлагает загрузочное программное обеспечение. Если в этом меню есть опция «Восстановление…», то это намного лучше, чем если такой опции нет.
Второе (восстановление операционной системы) – намного лучше первого (повторная первоначальная установка системы). Так как в случае восстановления первоначального состояния операционной системы (как при покупке ПК), мы теряем все накопленные изменения и дополнения, а также данные пользователя, «нажитые непосильным трудом». Это вызовет массу дополнительных проблем.
Далее надо помнить, что в некоторых случаях переустановка системы с дистрибутива операционной системы может привести к потере данных пользователя, «нажитых непосильным трудом». Например, если данные хранились в папке «Мои документы», входящей в дистрибутив операционной системы.
Итак, с дистрибутива операционной системы можно восстановить без потерь операционную систему и в некоторых случаях даже сохранить данные пользователя. А можно восстановить операционную систему в ее исходном состоянии. Возможно, что при восстановлении операционной системы мы потеряем все (или частично) данные пользователя. Тогда после восстановления операционной системы нужно еще пользователя.
А если дистрибутива операционной системы нет? Некоторые ПК (особенно это касается ноутбуков) поставляются без дистрибутива, но на их жестких дисках в специальных невидимых разделах жесткого диска хранятся средства восстановления операционной системы.
Подобное восстановление из специального раздела на жестком диске ПК (ноутбуке), как правило, гарантирует восстановление операционной системы на момент его приобретения. То есть, все последующие изменения операционной системы и все данные пользователя, скорее всего, будут безвозвратно потеряны.
Их нужно будет дополнительно восстанавливать. Что ж, не так уж плохо! По крайней мере, компьютер снова станет работать, черный или синий экраны сменятся на привычную заставку Windows. Дальнейшее восстановление данных пользователя – это дело времени и техники.
Наконец, третье , – восстановить операционную систему можно, использую средства восстановления операционной системы, предлагаемые Windows 7 . Как это работает, подробно, со скриншотами описано .
Всем доброго утра, дня или вечера, мои любимые читатели, начинающие программисты и просто гости блога, ищущие ответы на вопросы в компьютерной тематике.
Многие из вас, как и я сам, иногда стираем файлы, а когда они становятся нужны, их просто нет. Однако, не стоит отчаиваться. Сегодня я расскажу вам, как восстановить удалённые файлы. Причем, не только с харда, и не только после простого удаления. Будет очень интересно, советую читать внимательно. Поехали.
Как вернуть файлы, которые просто удалены в корзину?
Со всеми случалась такая ситуация, когда вместе с ненужными данными удаляются и важные файлы. Вернуть их из корзины достаточно просто. Для этого заходим в корзину, выбираем файл, который нам надо восстановить. Затем нажимаем на надпись сверху.
Или можете клацнуть на файл правой кнопкой и в меню выбрать соответствующий пункт.

Помните, что восстанавливаются данные в ту же папку, из которой были ранее удалены. Если ее по каким-то причинам нет, она будет создана автоматически, так же, как и все подкаталоги в ней, касающиеся восстанавливаемого файла.
Как вернуть файлы на телефоне
Бывает и такое, что нечаянно форматнулся смартфон или флеха в нем. Не беда, восстановить данные можно и на телефоне. Этот раздел я разделю на несколько типовых этапов. Начнем с восстановления стандартных файлов, таких как фотки, музыка и видюшки. Качаем от отсюда софтинку, под названием Diskdigger. Сразу устанавливаем ее на свой смарт и открываем.

Жмем кнопочку сверху, и программа начнет поиск. После сканирования, увидим все файлы, доступные для восстановления.

После этого выберите их все, и сохраните, например, на стенку вконтакте, в альбом одноклассников или вообще на яндекс диск.

Кстати, вод полезное видео.
Теперь восстановим телефонную книгу на телефоне. Для начала, садимся за комп, переходим в гугл и заходим в аккаунт, с которым у нас синхронизирован смартфон.


Сразу же появятся все контакты, которые когда-либо были задействованы в почте. Кликаем сверху надпись дополнительно.

Теперь нужно выбрать, с какого времени нужно восстанавливать контакты. От 1 часа и давностью до 30 дней. Выбираем по своему усмотрению.

Затем перезагрузите смартфон и подождите минут десять. После включения гаджет сам синхронизируется с аккаунтом и все контакты восстановятся.
А вот и полезное видео.
Восстановление данных с флешки
Бывает, то на носителе возникают сбои и приходится его полностью форматировать. Чтобы восстановить файлы на флешке, нам потребуется программа Рекува. Качаем и устанавливаем ее отсюда . Затем устанавливаем. Как только появится экран программы, сразу же убираем галочку слева снизу и жмем отмену.


Займет процесс определенное время. Если флешка маленькая и работает с портами юсб 3.0, то потребуется совсем немного времени. А если носитель очень вместительный, и работает под юсб 2.0. то вполне можно успеть попить чайку. Когда анализ закончится, увидим файлы, доступные для восстановления.

После нажатия кнопки восстановления будет предложено выбрать папку, куда именно мы будем производить восстановление. То есть выбираем конечный каталог. Если все прошло успешно, увидим табличку с отчетом.

Вот вам видео. Поможет не запутаться.
Восстановление файлов с компьютера
Бывает и такое, что нужно восстановить файлы с компьютера. В этом случае нам потребуется софт Р-студио Рекавери. Берем его отсюда . Устанавливаем и запускаем от имени администратора.

Выбираем наш логический раздел и жмем показать содержимое. Запустится процесс сканирования, который может продлиться достаточно долго.


Теперь нужно выбрать конечную папку, в которую и будут помещены файлы.

После этого нужно зайти в эту папку и там будут все нужные файлы. Вот полезное видео.
Этот метод помогает достать нужную инфу после форматирования.
Восстановление после сброса
Иногда приходится проводить откат системы. Поэтому, после сброса до заводских настроек требуется восстановить файлы, прием если нет точки восстановления, то этот способ поможет как нельзя лучше. Качаем отсюда софт hetman partition recovery. Устанавливаем его и запускаем. Сразу же увидим окно мастера.


Теперь нужно определиться с режимом сканирования. Нужно выбрать либо быстрый и простой метод, либо более продуктивный, который займет достаточно много времени. Я оставляю первый вариант.

В появившемся коне жмем кнопку готово.

Теперь в интерфейсе программного обеспечения, снизу, мы увидим процесс анализа и поиска удаленных файлов.

Нажимаем на папку глубокий анализ, и сразу видим вот такой окошко.

Я снимаю галки с архивов и баз данных. Так как искать буду только самые распространенные файлы, музыку, фотки и прочее.

Итак, софтинка нашла несколько файлов, и сама рассортировала их по папочкам. Заходим в любую из них и видим доступные для восстановления данные.


Выбираем первый параметр, затем выставляем папку, куда будем сохранять. Жмем окей и наблюдаем за ходом восстановления.

После этого появится табличка с уведомлением, что все у нас прошло отлично. Жмем готово.

Переходим в папку и видим все каталоги, в которых и есть наши данные.
Восстановление системных файлов
Иногда случается, что антивирус по ошибке просто стирает важные для винды файлы. В этом случае поможет откат системы. Открываем строчку выполнить и пишем туда команду – systempropertiesprotection .

Жмем ок и в открывшемся окне переходим на вкладку защита системы. там клацаем по кнопке восстановить.

После этого у нас появится рабочий интерфейс. Так как антивирус снес нам файлы недавно, то мы выбираем точку восстановления, которую нам рекомендует сама операционная система.

На следующем этапе мы просто нажимаем кнопочку готово .

Как только все нажали, система выдаст сообщение о том, что процесс бэкапа запущен. Появится вот такое изображение.

Альтернативный вариант подходит в том случае, если компьютер был перезагружен, а винда не подгружается. В этом случае просто перезагружаем снова нашу машину и жмем Ф8. Появится вот такой экран, где мы выбираем безопасный режим.


Заключение
Теперь вы сможете вернуть информацию, даже из корзины если ее уже нет в корзине. Все эти способы я протестировал сам, и могу вас заверить – все они на сто процентов рабочие. Советую вам всегда делать копии важных файлов и хранить их в облачном пространстве, например, гугла или яндекса.
И помните, что бывают моменты, когда данные утеряны безвозвратно. Особенно это касается тех случаев, когда после удаления прошло много дней, а то и месяцев. В этом случае что-либо вытащить с диска или флешки будет очень проблематично.
Ну а на этом я с вами прощаюсь. Надеюсь данная статья была для вас полезна и поможет вам вернуть все то, что вы потеряли на своем персональном компьютере. Поэтому делитесь ей с друзьями и коллегами в социальных сетях. А еще подписывайтесь на мой блог, чтобы всегда получать уведомления о новых публикациях. Всего вам самого наилучшего и до связи, мои уважаемые читатели и гости сайта.
Бывают случаи, когда после установки какой-будь программы или других действий: операционная система Windows работает некоректно; программы, которые работали — не работают; работающие ранее игры не запускаются. В этом случае нам поможет очень замечательная функция от компании Microsoft, как восстановление системы (откат к точке восстановления ). Также эта фунция может помочь нам в случае если ваш компьютер заразил «баннер-вымогатель». В данной статье мы раскажем Вам: как это делается, что нужно чтобы это работало.
1. Если система работоспособна.
На рабочем столе нажимаем правой клавишей мыши на иконке «компьютер» или «мой компьютер» и выбираем свойства,

з атем в правой части выбираем защита системы.

Внимание! Здесь мы можем увидеть: включен ли этот компонент и

как он настроен.

Если напротив указанного диска системы не написано включен, восстановить систему мы не сможем, но мы можем включить эту функцию, щелкнув на любой диск и нажать кнопочку настроить, з атем поставить галочку напротив восстановить параметры системы и предыдущие версии файлов, выбрать определенное пространство ползунком, которое будет использоваться для файлов восстановления. Чем больше выделяется места, тем болше точек восстановления система будет создавать. Итак если ваш компонент включен, нажимаем кнопочку восстановление

Е сли Вас устраивает рекомендуемое восстановление (дата состояния компьютера соответствует времени, когда у Вас все работало), нажимаем далее, если нет, тогда Вам нужна вкладка выбрать другую точку восстановления и далее.

В этом окне Вам нужно поставить галочку показать другие точки восстановления и выбрать наиболее желаемую точку. Выбрали нажимаем далее .

Нажимаем готово и ждем окончания процесса (Если у вас ноутбук или нетбук убедитесь в хорошем заряде батареи, в случае если заряда мало подключите к источнику питания)
2. Если система не включается или при включении выплывает «баннер-вымогатель»
При загрузке операционной системы нажимаем клавишу F8, далее

устранение неполадок компьютера и Enter.

выбираем нужный язык
Несомненно, каждому из нас, за время пользования компьютерами, приходилось сталкиваться с необходимостью восстановления системы . Эта функция помогает вернуть ее целостность и лучше всего справляется с исправлением ошибок в реестре.
В процессе работы происходит замена поврежденных или измененных данных реестра, что позволяет Windows вернуться к нормальному функционированию.
Однако что делать, если повреждение случилось до создания точки восстановления? В таком случае откат ничего не изменит и система продолжит работать в соответствии с режимом последнего копирования.
Обобщая вышесказанное, даже в условиях успешного восстановления операционной системы, пользователи рискуют потерять важные данные. Ведь все установленные на компьютер файлы с момента создания последней точки отката могут попросту исчезнуть.
Можно ли вернуть утерянные данные? К сожалению, компания Microsoft не предусмотрела для своей операционной системы Windows подходящих приложений. Поэтому единственным доступным вариантом остается специализированное программное обеспечение, способное из руин библиотеки жесткого диска собрать по фрагментам каждый файл и восстановить информацию.
Приложение Starus Partition Recovery , или ее урезанные по функционалу дешевые аналоги, Starus FAT Recovery, Starus NTFS Recovery, предназначены для работы с определенными файловыми системами — FAT и NTFS. Основной софт способен взаимодействовать с обоими. Программы хорошо подойдут как для дома, так и для работы в офисе, став универсальным средством восстановления информации и логических разделов жестких дисков.
Перед тем как перейти непосредственно к восстановлению файлов, давайте рассмотрим почему утерянные документы можно с легкостью вернуть.
Полезные статьи
 Как восстановить данные и заставить работать…
Как восстановить данные и заставить работать…
 Как отменить Восстановление системы Windows 8/10 без…
Как отменить Восстановление системы Windows 8/10 без…
 Эффективный апгрейд — как обновить компьютер…
Эффективный апгрейд — как обновить компьютер…

Любую информацию с диска можно восстановить
На каждом жестком диске может присутствовать от одного до нескольких логических разделов, в зависимости от пожеланий пользователя. Основной их задачей является хранение и управление информацией. Записывая в них новые данные, происходит добавление структуры каталогов, которые тем не менее не пропадают с диска даже после отката системы.
Таким образом, если, на первый взгляд, кажется, что произошла потеря важных файлов — это не так. Они по прежнему находятся на HDD, хоть и в руинах разрушенного каталога. Не стоит сразу впадать в панику по причине пропажи офисной презентации или другого ценного документа. Первое , что необходимо сделать — прекратить загружать на диск новые файлы, поскольку может произойти перезапись, которая приведет к перманентной потере информации.
При помощи Starus Partition Recovery вы можете с легкостью просканировать жесткий диск и вернуть нужные данные.
Как восстановить утерянные файлы после отката операционной системы
Подключите жесткий диск к другому компьютеру, как подчиненный (второй). Загрузите приложение и воспользуйтесь приведенной ниже несложной инструкцией:
1. Запустите Starus Partition Recovery. В открывшемся окне Мастера восстановления нажмите Далее и выберите диск, который нужно просканировать.

2. Вам будет предложено два варианта проверки:
Быстрое сканирование — программа производит молниеносную проверку устройства и находит последние установленные на него данные.
Полный анализ — приложение производит глубокое сканирование каждого отдельного сектора жесткого диска и позволяет обнаружить даже самые старые файлы. Такой тип проверки является самым информативным, однако может отнять значительно больше времени, чем первый.

3. С помощью удобной функции предпросмотра вы можете изучить имеющиеся на HDD файлы и выбрать те, которые нужно восстановить. Приложение позволяет посмотреть как графические, так и видео, текстовые материалы.

4. Определившись с выбором, выделите нужные документы, кликните по любому из них правой кнопкой мыши и нажмите Восстановить .

Примечание:
Не экспортируйте файлы на тот же диск, с которого вы их восстанавливаете. Подобное действие может привести к перманентной потере данных, лишив любой возможности их вернуть.
Вы можете скачать и опробовать программу для восстановления файлов после отката системы Windows, совершенно бесплатно! Функционал программы располагает окном пред-просмотра. Данная функция поможет убедится, что конкретный файл не поврежден и не перезаписан и подлежит полному восстановлению.