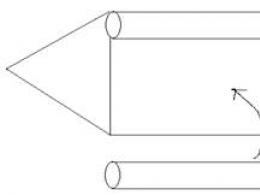Как изменить файловую систему без форматирования. Как поменять файловую систему жесткого диска или флешки fat32 в ntfs без потери данных
Знаете ли Вы, что тип файловой системы влияет на возможности Вашего флеш-накопителя? Так под FAT32 максимальный размер файла может быть 4 Гб, с файлами большего размера работает только система NTFS. А если флешка имеет формат EXT-2, то она не будет работать в ОС Windows. Поэтому у некоторых пользователей возникает вопрос об изменении файловой системы на флешке.
Это можно сделать несколькими достаточно простыми способами. Некоторые из них заключаются в использовании стандартных средств операционной системы, а для использования других нужно скачивать дополнительное ПО. Но обо все по порядку.
Способ 1: HP USB Disk Storage Format
Это утилита проста в использовании и помогает в случаях, когда обычное форматирование средствами Windows не получается из-за износа флешки.
Перед использованием утилиты обязательно сохраните нужную информацию с флеш-накопителя на другое устройство. А дальше сделайте вот что:

Способ 2: Стандартное форматирование
Перед выполнением любых операций выполните простое действие: если накопитель содержит нужную информацию, то скопируйте ее на другой носитель. Дальше сделайте следующее:


Вот и все, процесс форматирования, а соответственно и изменения файловой системы, закончен!
Способ 3: Утилита Convert
Эта утилита позволяет исправить тип файловой системы на USB-носителе без уничтожения информации. Она входит с состав ОС Windows и вызывается через командную строку.

В результате получите флешку с новой файловой системой.
Если нужен обратный процесс: изменить файловую систему из NTFS в FAT32, то нужно набрать в командной строке вот это:
convert g: /fs:ntfs /nosecurity /x
Есть некоторые особенности при работе с этим методом. Речь идет вот о чем:
- Рекомендуется перед преобразованием проверить накопитель на наличие ошибок. Это требуется для избежания ошибок «SRC» при выполнении утилиты.
- Для конвертирования необходимо наличие свободного места на флешке, иначе процесс остановится и появится сообщение «…Недостаточно места на диске для преобразования Сбой преобразования F: не был преобразован в NTFS» .
- Если на флешке находились приложения, требующие регистрацию, то вероятнее всего регистрация пропадет.
При преобразовании из NTFS в FAT32 дефрагментация будет трудоемкой.
Разобравшись в файловых системах, вы сможете легко изменять их на флешке. И проблемы, когда пользователь не может скачать фильм в HD-качестве или старое устройство не поддерживает формат современного USB-носителя, будут решены. Успехов в работе!
В этой статье рассмотрим, как можно поменять файловую систему FAT32 на NTFS, причем, и способ, при котором все данные на диске останутся целы!
Для начала определимся, что даст нам новая файловая система, и зачем вообще это надо. Представьте себе, что вы хотите скачать файл размером более, чем 4гб, например фильм в хорошем качестве, либо образ DVD диска. Сделать вы этого не сможете, т.к. при сохранение файла на диск, вам вылетит ошибка, о том, что файловая система FAT32 не поддерживает размеры файлов, более 4гб.
Еще одним плюсом NTFS является то, что ее намного реже нужно дефрагментировать (частично, об этом говорили в статье про ускорение Windows), соответственно, в целом и работает быстрее.
Чтобы изменить файловую систему, можно прибегнуть к двум способам: с потерей данных, и без нее. Рассмотрим оба.
Изменение файловой системы
1. Через форматирование жесткого диска
Это самое простое, что можно сделать. Если на диске нет никаких данных или они вам ненужны, то его можно просто отформатировать.
Заходите в «Мой компьютер», щелкаете правой кнопкой по нужному жесткому диску, и нажимаете форматировать. Далее осталось выбрать лишь формат, например, NTFS.
2.Конвертирование файловой системы FAT32 в NTFS
Эта процедура без потери файлов, т.е. они останутся все на диске. Конвертировать файловую систему можно не устанавливая никаких программ, средствами самой Windows. Для этого, запускаете командную строку и вводите примерно такую строчку:
convert c: /FS:NTFS
где C — это диск, который будет отконвертирован, а FS:NTFS — файловая система в которую будет преобразован диск.

Что важно? Какой бы ни была процедура конвертирования, все важные данные сохраните! А вдруг какой-нибудь сбой, электричество то же которое имеет привычку шалить в нашей стране. Плюс добавьте к этому программные ошибки и пр.
Кстати! Из личного опыта. При конвертации с FAT32 на NTFS все русские названия папок и файлов были переименованы в «крякозабры», хотя сами по себе файлы были целы и их можно было использовать.
Просто пришлось их заного открывать и переименовывать, что довольно трудоемко! По времени процесс может сильно растянуться (примерно на 50-100гб диск, ушло около 2 часов).
Популярность флешек неукоснительно растет год от года. Меняется внешний дизайн, размер, емкость и назначение. Создаются флешки в виде ювелирных украшений, для загрузки Windows, для переноса и хранения информации. Главные параметры все же – это емкость и тип файловой системы. В продаже есть модели на 128 Гб. Возможности файловой системы определяют назначение флешки, но при желании ее можно изменить.
Сначала разберемся с тем, как влияет тип файловой системы на возможности флеш-накопителя. Купленный накопитель не нуждается в форматировании, оно уже выполнено. При копировании на него файла пользователь может увидеть сообщение об ошибке. Например, «Файл слишком велик …». Хотя свободного места достаточно. Если на флешке стоит стандартный вид системы – FAT-32, то допускается максимальный размер файла 4 Гб. Для записи файлов, превышающих этот размер, нужна система NTFS. Система EXT-2 не работает в Windows. Форматирование накопителя может понадобиться, если он, как свойственно электронному устройству, вдруг вышел из строя и выдает критическую ошибку. Перед форматированием сначала определитесь с выбором файловой системы. Наиболее используемые сейчас – это FAT-32 и NTFS. Пользователи флешек емкостью более 16 Гб предпочитают NTFS, так как в ней можно загружать на диск большие файлы. Например, видео высокого качества. Учтите, что некоторые бытовые плейеры и телевизоры не работают с этой системой. Небольшие флешки достаточно отформатировать в систему FAT-32. Следующий шаг – сохранение содержимого накопителя на другом носителе. При форматировании вся информация с диска стирается. Подключите флешку к порту компьютера. Система определит новое устройство, откроется окно «Автозапуск». Закройте его. Создайте, например, на жестком диске папку для переноса информации со съемного диска. Скопируйте в нее всю необходимую информацию. Удалять оставшиеся файлы нет необходимости – они удалятся автоматически. Перейдите в папку «Компьютер», найдите в ней в разделе «Съемные диски» флеш-накопитель. Не открывайте.





Процесс форматирования флешки очень простой, выполняется стандартными средствами Windows. Следует учесть, что формат NTFS имеет небольшой минус – свойство кэширования. Накопитель вынимать из USB-порта надо с помощью функции «Безопасное извлечение устройства». Иначе вы рискуете потерять данные на нем при резком отключении.
Очень часто пользователи сталкиваются с тем, что на флешку не хочет записываться файл, выводя сообщение, что допустимый объем файла превышает 4ГБ. Это связано с тем, что на флешке установлена файловая система FAT32, которая не предназначена для файлов большого размера.
О том, как изменить файловую систему, читайте ниже.
Как изменить файловую систему флешки на NTFS
Есть как минимум три простых способа изменить файловую систему на флешке. Рассмотрим каждый из них подробнее.
Смена файловой системы форматированием
Этот способ - самый простой из всех. Все необходимые файлы переносим на компьютер, а потом выбираем в меню флешки «Форматировать». В открывшемся окне меняем FAT32 на NTFS и начинаем форматирование. После окончания вы получите флешку с новой файловой системой.
Смена файловой системы без форматирования
Также можно поменять файловую систему без переноса данных и форматирования. Для этого надо зайти в Пуск - Выполнить - написать слово «cmd» - нажать ОК. После этих манипуляций откроется командная строка, где прописываем следующее:
- CONVERT E:/ FS: NTFS / NoSecurity / X
где E: - буква, обозначающая расположение флешки.
После этого произойдет выполнение программы и флешка получит новую файловую систему. При этом файлы останутся на месте.
Смена файловой системы с помощью программы
Изменить файловую систему можно и с помощью программы HP USB Disk Storage Format Tool . Перед началом процесса важно скопировать всю информацию на жесткий диск с флешки.
Однако эту программу нет смысла использовать, если можно просто отформатировать флешку.
Если с флешкой все достаточно просто, то изменение файловой системы локального диска вызовет определенные сложности. Об этом читайте ниже.
Как изменить файловую систему диска
С локальным диском все немного сложнее, ведь на нем хранится много ваших файлов, которые перенести часто не представляется возможным. Здесь также есть несколько способов решения проблемы.
Смена файловой системы диска форматированием
Так же, как и с флешкой, локальный диск можно отформатировать. Делается это также через контекстное меню, где вам надо нажать «Форматировать». Интерфейс будет аналогичен флешке. Выбираем файловую систему и форматируем.
Важно понимать, что при этом все файлы на локальном диске просто сотрутся. Поэтому перед этим желательно перенести все на другой локальный диск или съемный носитель.
Смена файловой системы диска без форматирования
И здесь все происходит именно так же, как и в случае с флешкой:
- Открываем Пуск, нажимаем «Выполнить».
- В открывшемся окне вводим «Cmd», что вызовет командную строку.
- В ней вводим команду: CONVERT D:/ FS: NTFS / NoSecurity / X, где D: - это адрес локального диска.
- Наслаждаемся процессом конвертации.
После выполнения процесса необходимо также провести Дефрагментацию диска, чтобы скомбинировать части программ в одном пространстве жесткого диска. Это увеличит производительность.
Важно понимать, что перевод локального диска с записанным на ней Windows может плохо сказаться на работоспособности компьютера. Поэтому можно оставить такой локальный диск в старой файловой системе. Хуже от этого не будет. А когда потребуется переустановка ОС, тогда можно будет в программе-установщике указать новую файловую систему и процесс пройдет автоматически.
Файловая система FAT32 (FAT) немного устарела, хотя и имеет некоторые преимущества, особенно когда дело касается маленьких файлов.
Если же вы хотите работать с каталогами более 4 ГГБ, то вам остается только одно – изменить fat32 в ntfs. Это можно сделать бесплатно и быстро на всех операционных системах (XP, Vista, Windows 7, виндовс 8).
Если вы еще точно не определились, стоит ли вам преобразовать fat32 в файловую систему диска или флешки ntfs, то приведу ее преимущества.
Файловая система ntfs отличается от fat32 стабильностью, сжатием данных, квотированием, безопасностью и другими полезными свойствами.
Самый главный аргумент в поддержку NTFS это намного меньшее количество сбоев и возможность хранить (скачивать) файлы более 4GB.
Поменять файловую систему жесткого диска или флешки fat32 в ntfs можно разными способами: переконвертировать (переформатировать) или переделать без потери данных встроенными средствами виндовс.
Перевести fat32 в ntfs – самый простой способ
Сделать перевод файловой системы fat32 в ntfs можно сразу при установке операционной системы.
Когда дойдете до места выбора диска установки, вам придется его отформатировать. Вот там сразу можно выбрать вместо fat32 – ntfs. Ниже на рисунке можете увидеть, как это происходит на Windows XP.
Если же вы хотите отформатировать просто раздел, например диск «D», нажмите , потом с правой стороны щелкните на компьютер, и наведя курсор на появившейся диск «D», кликните по нему правой мышью.
Появится меню. В нем нажмите конвертировать, предварительно указав файловую систему ntfs – если стоит fat32 и кликните начать. Все, через минуту-две она изменится. Смотрите внизу картинку.

Как изменить fat32 в ntfs без форматирования и потери данных
Может случаться так, что вы хотите скачать/установить большой файл, но в связи с тем, что у вас файловая система fat32 сделать такой маневр не получается.
При этом вам абсолютно не подходит стандартное форматирование, когда данные не сохраняются.
Преобразовать систему хранения файлов на диске или флешке, можно без форматирования и потери данных.
Для этого нужно всего лишь запустить – вставить команду, которая размещена ниже и нажать — клавишу «энтер». convert D: /fs:ntfs /nosecurity /x
При этом обратите внимание на букву «D». Это раздел диска, который будет преобразован. У вас может быть совсем другая. Также не обязательно прописывать «nosecurity /x».
Вот собственно и все. Как видите к дополнительным приложениям прибегать не нужно – в виндовс все инструменты имеется. Успехов.