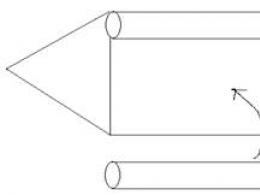Посекторное копирование диска. Снятие образа с поврежденного жесткого диска
Резервное копирование дисков – многофункциональная процедура. Не всегда есть необходимость копировать диск в логическом формате; в некоторых случаях необходимо только копирование файлов с повреждённого жёсткого диска, в других – резервное копирование системы на другой жёсткий диск.
Зачем может потребоваться копировать жёсткий диск?
Обычная мера предосторожности для ценных данных. В этом случае, по сути, производится не копирование диска, а сохранение имеющейся на нём информации на другой носитель. Handy Backup выполняет эту операцию с помощью плагина Computer , входящего во все версии программы.

Вы можете самостоятельно познакомиться с возможностями Handy Backup, в том числе копировать диск с помощью любого из её плагинов, скачав и установив прямо сейчас пробную версию программы со всем набором инструментов и функций на 30-дневный бесплатный период!
Видеоурок по резервному копированию жесткого диска и его восстановлению
В данном видео описано резервное копирование образа диска через плагин Disk Image и его восстановление с помощью Handy Backup Disaster Recovery. Интрефейс Handy Backup показан на английском языке (для русского шаги аналогичные). Интерфейс утилиты Handy Backup Disaster Recovery доступен только на английском языке!
Внимание: Данная видео-инструкция предполагает, что программа Handy Backup уже установлена на компьютер, а утилита Handy Backup Disaster Recovery - на USB-устройство. Если это не так, пожалуйста, скачайте и установите Handy Backup и Disaster Recovery перед началом работы, согласно видео-инструкции.
В данной статье мы рассмотрим программы, которые помогут быстро клонировать (скопировать) жесткий диск на другой жесткий диск. Подобные знания пригодятся любому владельцу компьютера или ноутбука.
Апгрейд компьютера или ноутбука зачастую включает замену жесткого диска на более емкий и скоростной. Пользователи при этом сталкиваются с проблемой переноса информации с установленного носителя на новый, ведь чтобы установить заново систему, драйвера и нужные приложения, приходится тратить большое количество времени.
Гораздо проще в этой ситуации провести полное или частичное клонирование HDD или SSD при помощи одной из профильных программ. Настройка и работа с ними не требуют специальных знаний, а времени на процесс клонирования тратится на порядок меньше, чем на установку ОС и настройку.
Копирование жесткого диска в программе Acronis True Image
Одна из функций этой полезной программы - клонирование дисков, которую, кстати, можно настроить очень тонко в зависимости от задач конкретного пользователя. Чтобы избежать возможных ошибок в ходе операции, не нужно использовать Acronis True Image из-под работающей ОС - рекомендуется запустить приложение при помощи загрузочного диска. Поэтому вам потребуется дистрибутив Acronis BootCD/DVD, который нужно будет распаковать на DVD или даже на флешку, например, при помощи приложений UltraISO, UNetbootin и т. п.
После создания загрузочного носителя можно приступать непосредственно к клонированию:
- Загрузитесь с созданного при помощи Acronis BootCD/DVD накопителя.
- В главном окне Acronis откройте раздел инструментов и утилит.

- Справа в списке утилит перейдите в «Клонирование диска» и выберите автоматический режим проведения процесса. Нажмите «Далее».
- Левым кликом выделите исходный диск с копируемой информацией, нажмите «Далее».

- В следующем окошке выберите целевой диск, на который вы планируете клонировать старый HDD. Целевым накопителем может быть как HDD, так и высокоскоростной современный SSD.

Если копирование производится на твердотельный накопитель, то обычной будет ситуация, когда его емкость будет меньше подключенного HDD. В этом случае Acronis True Image выдаст сообщение о необходимости исключить из процесса клонирования некоторые файлы и папки.

Обычно на SSD переносится только система, поэтому для точного копирования можно выделить лишь основной раздел диска (обычно «С»), исключив из процесса разделы или отдельные файлы с ненужной информацией. Если же объемы диска позволяют клонировать старый накопитель полностью, можете нажать «Далее», после чего запустится процесс посекторного низкоуровневого копирования диска.
Отметим, что приложение является платным, но зато оно многофункционально, очень быстро работает и, как было показано, имеет возможность выбора данных на жестком диске для переноса.
Использование приложения Paragon Hard Disk Manager

Это многофункциональное приложение по популярности лишь немногим уступает описанной выше программе. Использовать ее для клонирования информации на накопителях так же удобно:


Как и Acronis True Image, рассматриваемое приложение для надежного посекторного копирования данных лучше запускать не из-под Windows, а с загрузочного накопителя. Создать его можно в самой программе, используя специальный мастер создания аварийного носителя:

Отметим, что Paragon Hard Disk Manager - приложение также платное, однако функционал его не меньше, чем у Acronis True Image. Обе они работают с любыми дисками и файловыми системами, поддерживают Windows 8.1 и 10.
Клонирование дисков с использованием EASEUS Disk Copy
Данное небольшое приложение в отличие от рассмотренных ранее является полностью бесплатным, но тем не менее позволяет надежно посекторно клонировать жесткие диски, отдельные их разделы и осуществлять миграцию ОС на различные накопители, в т. ч. твердотельные SSD. Запускается программа с загрузочного DVD или флешки, для чего на официальном сайте утилиты нужно скачать бесплатный дистрибутив для установки. После запуска исполняемого установочного файла мастер предложит выбор:
- установить EASEUS Disk Copy на USB-флешку,
- на оптический накопитель,
- экспортировать ISO-образ утилиты на диск компьютера.

Простой и быстрый вариант - создать загрузочную флешку, т. е. первый из списка.

В следующем окне укажите копируемый диск и накопитель, на который будет осуществляться посекторный перенос информации. Определенным недостатком приложения является отсутствие русской локализации.
После клонировании загрузочного диска с Windows 10 иногда система может не загрузиться. В этом случае:

Если после загрузки появится ошибка File: \Boot\BCD, восстановите загрузчик Windows.
Клонирование дисков с утилитой Macrium Reflect
Это еще одна небольшая утилита, распространяемая бесплатно. Ее функционал включает клонирование HDD и SSD, создание их полных образов, а также образов отдельных разделов, которые могут использоваться в ОС как виртуальные носители. Установщик можно получить на оф. сайте приложения, при запуске его нужно указать директорию установки и выбрать лицензию «Free».

При первом запуске Macrium Reflect сама предложит создать загрузочный диск, с чем следует согласиться, так как при работе в среде Windows клонирование может сопровождаться ошибками. После запуска программы:
- В главном окне выберите диск, подлежащий клонированию.
- Под выделенным накопителем кликните по ссылке «Clone this disk» и в следующем окошке укажите накопитель, на который нужно перенести информацию.

Использование утилиты Farstone RestoreIT Pro

Это платное приложение используется для создания бэкапов любой информации на дисках, сохраняя текущее состояние системы, и в случае непредвиденных сбоев восстанавливая ее буквально нажатием единственной кнопки.
Механизм работы в том, что оно перезаписывает загрузочный сектор диска, добавляя себя в него, а также создает дополнительный логический диск для записи всей резервируемой информации. Фактически Farstone RestoreIT Pro создает точки восстановления системы, причем откатить к предыдущему состоянию с ее помощью можно не только диск целиком, но и отдельные разделы.
Активировать и деактивировать приложение можно в контекстном меню, последнее открывается кликом по иконке в трее. Эта возможность позволяет экономить ресурсы системы, когда есть уверенность в том, что ее состояние в данный момент не меняется. Farstone RestoreIT Pro может создавать загрузочные CD/DVD или даже дискеты, при помощи которых можно не только восстановить диск при невозможности его нормальной загрузки, но и главную загрузочную запись MBR с таблицей разделов.
Как быстро скопировать жесткий диск на другой жесткий диск (HDD/SSD)
4.5 (90%) 8 голос.Клонирование жесткого диска весьма ответственный, но порой необходимый шаг.
EASEUS Disk Copy
Гарантирует стопроцентную идентичность диска-клона с оригиналом.
С помощью EASEUS Disk Copy можно клонировать как весь диск целиком, так и отдельные разделы и даже файлы, в том числе удаленные (если они не были перезаписаны), скрытые и защищенные от копирования.
Возможности и преимущества EASEUS Disk Copy:
- возможность запуска с загрузочного DVD или ;
- независимость от операционной системы, установленной на компьютере;
- поддержка интерфейсов SATA I-II, SCSI, SAS, USB, IDE, Firewire и динамических дисков;
- поддержка жестких дисков до 1 ТиБ;
- высокая скорость клонирования;
- интуитивно понятный интерфейс;
- бесплатная лицензия.
Недостатки:
- отсутствие русской локализации, из-за чего неопытным пользователям может быть сложно разобраться, как пользоваться программой;
- при установке в Windows вместе с EASEUS Disk Copy инсталлируется рекламный мусор.
Paragon Drive Backup Personal
Paragon Drive Backup Personal - многофункциональный инструмент резервного копирования данных, с помощью которого можно создавать и клоны дисков.
Может запускаться как с загрузочного носителя, так и из-под Windows.
Совет! Для работы с Paragon Drive Backup не нужно читать инструкции и вникать в суть различных настроек - все функции выполняют «мастера», каждое действие которых сопровождается подсказками.
Сильные стороны Paragon Drive Backup:
- множество режимов копирования данных;
- поддержка любых файловых систем ;
- возможность выборочного клонирования отдельных разделов и файлов;
- высокая скорость работы;
- поддержка любых типов жестких и твердотельных накопителей;
- интуитивно понятный русскоязычный интерфейс;
- поддержка Windows 8.1 и 10.
К недостаткам этого замечательного инструмента можно отнести его платность. Стоимость лицензии составляет $39.95.
Macrium Reflect

Macrium Reflect - еще один удобный инструмент создания копий жесткого диска для переноса на другой носитель. Распространяется бесплатно.
Помимо клонирования создает образы разделов и целых дисков, которые после восстановления могут монтироваться в проводник Windows и использоваться в качестве виртуальных носителей.
Функциональные особенности Macrium Reflect:
- полное и частичное клонирование дисков;
- создание образов «на лету» - без перезагрузки системы;
- верификация (проверка идентичности) готовых образов;
- высокая скорость работы;
- возможность многоуровневого шифрования созданных образов для обеспечения их безопасности.
Недостатки:
- англоязычный интерфейс;
- установка рекламных модулей вместе с программой.
Acronis True Image

Acronis True Image - программа, схожая по возможностям с Paragon Drive Backup и, пожалуй, одна из самых популярных среди подобных.
Кроме резервного копирования умеет создавать клоны самых разных накопителей с различными файловыми системами.
По выбору пользователя может выполнять клонирование отдельных разделов, файлов или целого диска. Хорошо совместима как со старыми версиями Windows, так и с Windows 8.1
Чтобы создать клон диска с помощью Acronis True Image, достаточно загрузить компьютер с или , на которую записана программа, и запустить мастер клонирования.
Достоинства Acronis True Image:
- многофункциональность;
- русскоязычный интерфейс и интуитивно понятные настройки;
- автоматический и ручной режим работы;
- возможность выбора данных для переноса, в том числе невидимых в проводнике Windows и защищенных от копирования;
- высокая скорость работы.
Недостаток у этой программы такой же, как у Paragon Drive Backup - платная лицензия. Ее цена составляет 1700 рублей.
Farstone RestoreIT Pro

Farstone RestoreIT Pro - прежде всего инструмент восстановления системы и пользовательских данных после сбоев, вирусных атак, изменений и случайного удаления.
Как таковые клоны дисков эта программа не создает, но может создавать бекапы любой информации на них.
Периодичность резервирования в RestoreIT Pro можно настроить хоть ежечасно. А восстановление к сохраненной копии производится нажатием одной кнопки.
Возможности RestoreIT Pro:
- способность восстанавливать систему даже после повреждения загрузчика;
- 2 режима резервирования - полное и накопительное (сохранение только измененных данных);
- мониторинг всего диска или только выбранных разделов;
- хранение всей истории изменений файлов, а не только последней сохраненной версии.
Недостатками программы является платная лицензия ($24.95) и отсутствие функции клонирования дисков.
Простой способ клонирования жесткого или SSD диска с помощью Acronis True Image
В данном видео рассказан простой способ переноса информации со старого жесткого диска на новый с помощью программы Acronis True Image 2013.
Суть проблемы
Данная неисправность представляет собой повреждение произвольного количества секторов на винчестере до состояния, когда их чтение головками в штатном режиме работы жёсткого диска становится невозможным. Либо поверхность накопителя деградирует до состояния, когда чтение секторов возможно, но идёт крайне медленно, что не позволяет накопителю полноценно работать с операционной системой и пользовательскими данными. Нужно признать, что на каждом жёстком диске есть повреждённые сектора. При производстве дисков эти повреждённые сектора заносят в специальный заводской дефект-лист P-List (Primary list) и уже далее в процессе работы эти повреждённые сектора диск "не видит". Если в процессе эксплуатации появляются дополнительные bad-блоки, то диск сам заносит их в пользовательский дефект лист G-List (Grown list). Объём этого дефект-листа ограничен и если поверхность диска начинает деградировать, а количество повреждённых секторов превышает вместимость G-List"а, то диск перестаёт полноценно функционировать и bad-блоки повреждают пользовательские данные.
Причины возникновения bad-блоков:
- физический износ накопителя, вызванный длительной работой 24/7;
- различные механические воздействия на накопитель, удары, падения, вибрация;
- перегрев накопителя вследствие работы без охлаждения;
- брак при изготовлении накопителя на заводе производителя;
- некачественный блок питания, нестабильное напряжение в сети, отсутствие ИБП;
- некорректное отключение жёсткого диска от работающего компьютера;
- диск определяется в BIOS, но операционная система виснет на этапе загрузке или выдаёт синий экран;
- отдельные файлы и папки перестают открываться или показываться в проводнике;
- при копировании файлов и папок выдаются сообщения о невозможности прочитать\записать файл;
- диск может издавать тихие "трыкающие" звуки при попытке прочитать файлы, содержащие bad-блоки;
- очень медленная работа системы с повреждённым диском;
- ненулевые параметры SMART: Reallocated Sector Count (количество переназначенных секторов) и Current Pending Sector Count (количество нестабильных секторов);
Данная неисправность позволяет при использовании профессионального оборудования вычитать все пользовательские данные практически без потерь. На полноту восстановления данных при наличии повреждённых секторов на диске влияют такие факторы как количество bad-секторов и их расположение. Т.е. повреждённых секторов может быть 10шт. и они располагаются на секторах не содержащих пользовательских файлов, а может быть повреждённых секторов 100000шт. и все они попали например в бухгалтерскую базу 1C или в таблицу файлов MFT (Master File Table - «Главная файловая таблица»).
Методы и программы для тестирования жёсткого диска на наличие bad-блоков
Все существующие программные средства для тестирования жёстких дисков делятся на два типа: профессиональное оборудование для сервис центров и бесплатные программы доступные пользователям в интернете. Профессиональные средства работы с жёсткими дисками обычно являются программно-аппаратными комплесами, состоящими из непосредственно программной части и аппаратной платы криптозащиты с дополнительными независимыми от операционной системы SATA портами, реле управления питанием HDD и COM-терминалом с различными переходниками для разных моделей винчестеров. Возможности по тестированию HDD у программно-аппаратных комплексов значительно превосходят возможности в бесплатном програмном обеспечении. Стоимость одного программно-аппаратного комплекса может доходить до 3000$. Бесплатные программы не предназначены для ремонта, но подходят для полноценного тестирования HDD на наличие повреждённых секторов.
Профессиональные программно-аппаратные комплексы: PC3000 Data Extractor, HDD Repair Tool.
Бесплатные программы для тестирования жёстких дисков: MHDD, Victoria API, HDD Scan.
Ниже представлен пример результатов тестирования жёсткого диска IBM на программно-аппаратном комплексе HDD Repair Tool. Как видно из рисунка, данное профессиональное оборудование позволяет не только определить количество и номера LBA повреждённых секторов, но и позволяет в графическом режиме показать точное расположение и распределение bad-блоков по всем пластинам жёсткого диска. На скриншоте повреждённые сектора на разных поверхностях и головках h0, h1, h2 ,h3 отмечены разныи цветами. Это даёт чёткое визуальное восприятие распределения повреждений по пластинам HDD.
На рисунке ниже показан скриншот из программы Vactoria при тестировании диска содержащего повреждённые сектора, которые отмечены крестиками. Цветные клетки это сектора с низкой скоростью чтения, которые вскоре полностью перестанут читаться и превратятся в bad-блоки.

Методика восстановления информации при данной неисправности
Существуют два основных метода копирования данных с дисков, повреждённых bad-секторами. В простых случаях, когда файловая таблица MFT не повреждена и её удаётся вычитать, то далее строится виртуальная карта занятых пользовательскими данными секторов на диске и копируются только сектора содержащие информацию, а пустые сектора не копируются. Это значительно ускоряет процесс копирования и снижает вероятность увеличения повреждений диска в ходе создания посекторного образа. В случаях, когда файловая таблица MFT повреждена и расположение файлов и папок на диске неизвестно, приходится делать полную посекторную копию всего диска, а уже после её завершения восстанавливать логическую структуру файловой системы на диске, куда была сделана посекторная копия. Любой метод восстановления данных при наличии повреждённых секторов на диске сводится к созданию посекторной копии повреждённого диска. Этот процесс всегда проходит в режиме "read only" (только чтение). Производить запись на повреждённый диск или подключать его к операционной системе крайне не рекомендуется, т.к. такой диск при попытке записать информацию может увеличить количество сбойных секторов и, как следствие, битых файлов. На многих моделях жёстких дисков имеется возможность вычитать данные из повреждённых секторов с помощью активной утилиты входящей в состав программно-аппаратного комплекса PC3000 DataExtractor. Активная утилита позволяет с помощью подачи в накопитель специальной команды ввести диск в технологический режим, после чего скорость чтения диска падает в разы, но при этом он начинает читать данные из повреждённых секторов. Общий же алгоритм сводится к тому, что бы сначала вычитать в режиме UDMA на высокой скорости все неповреждённые сектора, а затем перевести диск в технологический режим и вычитать на медленной скорости данные из повреждённых секторов.
Примеры повреждённых файлов в которых содержатся bad-блоки


На картинке выше представлена фотография содержащая bad-блок. Как мы видим, наличие даже одного повреждённого сектора в файле фатально влияет на качество фотографии. Появляются визуальные артефакты, изменения цветов и сдвиги изображения. После вычитывания данного файла с помощью активной утилиты входящей в состав комплекса PC3000 Data Extractor повреждений в файле уже не наблюдается, т.к. в технологическом режиме диск читает очень медленно, но без сбоев.
Это перенос всех данных со старого накопителя («донор») на новый («получатель»). Копируется все без исключения: операционная система с драйверами, установленные программы, фото, музыка и так далее. После клонирования и замены диска не надо вспоминать пароли, все файлы будут на привычных местах.
Зачем проводить клонирование жесткого диска?
Эту операцию проводят для таких целей:
- Чтобы использовать новый и более быстрый накопитель. Типичный случай — замена медленного HDD на современный SSD. Это существенно ускорит отзывчивость Windows, а за счет клонирования апгрейд компьютера пройдет максимально комфортно для пользователя. Все ярлыки и настройки останутся неизменными, но система станет быстрее.
- Чтобы не переустанавливать операционную систему. К примеру, после покупки нового компьютера хочется, чтобы все было как на старом и без переустановок. Так получится при переносе информации с «донора» к «получателю», а сама процедура потребует относительно мало действий и внимания со стороны пользователя.
- Чтобы синхронизировать работу за разными компьютерами. Все более распространенной становится удаленная работа. Клонирование жесткого диска позволит развернуть полноценное рабочее место там, где удобно и таких мест может быть сколько угодно.
- Чтобы сделать резервную копию данных. Потерять информацию на накопителе можно в любой момент — ничто не вечно. Благодаря клонированию в несколько кликов можно обезопаситься и случае форс-мажора иметь полностью рабочий «слепок» всех данных.
Важно, чтобы на «доноре» не было вирусов — клонируйте накопитель только после тщательной проверки на вредоносное ПО.
Утилиты и программы для клонирования
Существует много приложений для клонирования. Одни, специально созданы для выполнения такой операции — подойдут для неопытных пользователей, которым важна простота процесса. У других программ более широкая функциональность. В них создание клона диска — лишь одна из множества доступных опций.
Перед началом использования любого приложения подключите новый накопитель к компьютеру. Для этого удобно использовать внешний карман для жесткого диска
Renee Becca
Простая утилита, в которой разберется каждый. С ее помощью клонировать носитель информации можно в несколько кликов. Алгоритм действий состоит из таких шагов:
- скачайте, установите и запустите приложение;
- выберите в левой панели пункт «Клон» . При помощи «Renee Becca» также можно сделать клон только определенных локальных дисков или перенести на новый накопитель лишь операционную систему. Соответствующие пункты размещены ниже в начальном окне программы;
- укажите «донора» и «получателя». Чтобы получить полную копию «донора», отметьте галочкой строку «Сделать целевой диск загрузочным …» внизу окна. Слева раскройте список «Больше» и поставьте галочку напротив «Клон всех секторов …». После запустите операцию нажатием на «Клон»;
Функциональная программа, которая стоит немало, но для клонирования подойдет и демо-версия. Чтобы скачать ее, перейдите по ссылке и укажите ваш e-mail. После запуска приложения выполняйте следующее:
- выберите «донора». Важно указать не просто локальный диск, а весь накопитель. Для этого кликните правой кнопкой мышки на строке с этим накопителем и нажмите на «Клонировать базовый диск»;
- укажите «получателя». При выборе этого диска помните, что данные на нем будут перезаписаны, а его объем не может быть меньшим, чем размер занятой информации на «доноре»;
- чтобы «получатель» был точно таким же, как и «донор», установите галочку напротив строки «Один в один» в следующем окне;
- в Acronis Disc Director любые манипуляции с накопителями всегда нужно подтверждать отдельно. Для этого в верхней части окна жмите на «Применить ожидающие операции» — только после этого начнется клонирование;
Если не использовать программу для коммерческих целей, то за нее не нужно платить. Необходимо только перейти на сайт разработчика, кликнуть на «Home Use», указать e-mail и подтвердить его — вам придет соответствующее письмо. После скачивания, установки и запуска «Macrium Reflect» выполняйте следующие действия:
- на начальном экране кликните на «Clone this disk»;
- на следующем окне отметьте галочкой все локальные диски на «доноре»;
- в нижней части жмите на «Select a disk to clone …» — появится окно выбора, где укажите «донора»;
- в завершении операции кликните на «Finish»;
Paragon Drive Backup Personal
Бесплатная утилита, возможностей которой хватит для клонирования. Она доступна для загрузки на этой странице , а после скачивания, инсталляции и запуска выполняйте следующее:
- создайте собственный аккаунт в приложении. Это делается в несколько кликов — требуется только указать e-mail и личные данные. После этого слева кликните на «My new backup». Справа укажите «донора» в поле «Backup source» и «получателя» в поле «Destination»;
- начните клонирование нажатием на «Back up now»;
Простое и бесплатное приложение. Для скачивания перейдите на сайт разработчика и выберите версию с русской локализацией.
После установки и запуска последовательно выполняйте такие действия:
- укажите «донора». Если нужно клонировать не весь накопитель, а только один из локальных дисков, то отметьте галочкой строку «Показать разделы» и выберите требуемые локальные диски. После кликните на «Далее»;
- Укажите «получателя» и снова жмите на «Далее».
- появится окно настроек. Можно ничего не изменять и кликать на «Далее»;
- появится окно настройки размеров «донора» и «получателя». Достаточно отметить галочкой опцию «Изменить размеры разделов пропорционально» и нажать на «Далее»;
- в последнем окне подтвердите начало операции нажатием на «Начать копирование».
Хорошая утилита, имеющая демо-версию, возможностей которой хватит для одноразового клонирования диска. После скачивания , установки и запуска приложения выполняйте следующие шаги:
- в верхней панели кликните на «Clone» — к сожалению, у программы нет перевода на русский язык;