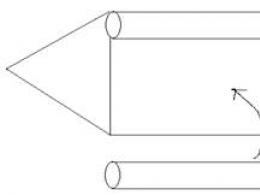Установка игр с помощью daemon tools. Как открыть игру с помощью Daemon Tools? С помощью самой программы
Здравствуйте, уважаемые читатели! В настоящее время создание виртуального привода в операционной системе приобретает все большее значение. К примеру, купили Вы себе игрушку на DVD-диске, а она в свою очередь запускается только при наличии компакт-диска в дисководе.
Подобного рода защита распространяется на многих дисках, которая предотвращает их от массового копирования. Да и вообще, как известно запуск игр с физического диска намного проигрывает виртуальному приводу по скорости. По этой причине многие геймеры, для запуска игр используют виртуальный привод.
Другой пример, допустим, у Вас постоянно накапливаются оптические DVD-диски, на которых записаны полезные обучающие программы, важные для Вас данные и количество этих дисков постоянно увеличиваются. Следует отметить, что все-таки велика вероятность возникновения такой ситуации, когда вся информация на оптических дисках в один прекрасный момент может оказаться недоступной. Причинами могут быть как ошибка при чтении самих дисков, вследствие царапин на их поверхности, а иногда и вовсе оптические диски просто теряются.
Чтобы не терять свое драгоценное время на поиск своих данных, записанных на диске, и постараться обеспечить сохранность значимой для Вас информации, а также увеличить скорость чтения информации, записанной на диск, я рекомендую Вам создавать образы этих дисков. В прошлой статье я уже затрагивал тему про образ. Если Вы не знаете, что такое образ, зачем он создается, то рекомендую Вам ознакомиться с моей статьей на блоге:
Созданный образ будет представлять собой точную копию программы, каких-либо данных, которые первоначально были записаны на оптический диск.
Таким образом, благодаря созданному образу Вы повысите надежность сохранность своей информации. Такой образ будет располагаться уже на жестком диске, и запустить Вы его уже с легкостью сможете с виртуального привода. А это в свою очередь ускорит работу доступа к записанной информации по сравнению с физическим приводом.
В статье мы с Вами рассмотрим, как создать образ из оптического диска. Для того, чтобы создать копию оптического диска в виде одного файла используются как платные, так и бесплатные программы. Про одну из таких программ я уже говорил в статье:
Также существует еще одна программа, на мой взгляд, она является довольно простой. При помощи этой программы Вы сможете создать точную копию оптического носителя. Программа называется Daemon Tools. В этой статье мы узнаем, как пользоваться Daemon Tools , а также рассмотрим наглядно, как установить через daemon tools игру .
Где скачать и как установить Daemon Tools
Итак, перейдите на официальный сайт http://www.disc-soft.com/rus/home и загрузите на свой компьютер Daemon Tools Lite.
Сразу Вам скажу, что установка очень проста. Итак, приступим...

Данную программу мы скачиваем в бесплатных целях, поэтому нажимаем «Загрузить».
Скорость скачивание программы во многом зависит от скорости Вашего Интернет-соединения. В моем случае загрузка программы заняла всего лишь несколько минут.

После того, как скачивание завершилось пора приступить к ее установке, чтобы рассмотреть, как пользоваться Daemon Tools .

Установка программы у Вас не займет много времени, достаточно будет согласиться с лицензионным соглашением программы.

Затем выбираете «Бесплатная лицензия».

В следующем окне поставьте галочку для установки соответствующего драйвера программы.

После этого можете отметить пункт «Не разрешать использовать мою статистику».

Затем потребуется указать путь для сохранения программы. Я оставляю все по умолчанию и нажимаю «Далее».

Потребуется некоторое время, чтобы завершалась установка самой программы.

В завершении установки Вам будет предложено установить специальный гаджет программы. Который будет находиться на рабочем столе компьютера. Я этот гаджет не устанавливал и нажал «Не устанавливать».

Теперь нам остается перезагрузить компьютер для полного завершения программы.

После загрузки компьютера появится окно, которое проверит программу на наличие соответствующей лицензии и версии.

После проверки и обновлений запуститься главное окно самой программы.

Итак, программа для создания единого файла из оптического носителя у нас установлена и теперь пришло самое время, чтобы разобраться и понять нам, как пользоваться Daemon Tools. Для наилучшего понимания и закрепления навыков работы с Daemon Tools рассмотрим, как установить через daemon tools игру . Допустим, у нас есть компакт-диск с игрой, который запускается только при наличии самого диска в приводе. Наша задача состоит в том, чтобы запуск игры осуществлялся при отсутствии диска в дисководе, а точнее говоря, с виртуального привода.
Рассмотрим подробно, с чего следует начать:

Если установить галочки на «Автозапуск» и «Автоматическое монтирование», то монтирование компакт диска будет осуществляться при включении компьютера.
1. Откройте программу, кликнув по ярлыку Daemon Tools на рабочем столе.

2. Кликните «Создать образ диска».

3. Затем в открывшемся окне проверьте задаваемый привод, а также укажите путь для сохранения образа.

4. После этого программа приступит к созданию образа из диска. В зависимости от объема игры потребуется определенное время для создания образа.

5. Как только программа завершит создание образа, нужно будет закрыть окно, нажав на кнопку «Закрыть».

6. В результате, как видите, в главном окне программы в окне «Каталог образов» отображается созданный образ.Теперь нам потребуется нажать на кнопку «Монтировать» на панели инструментов или же можете воспользоваться правой кнопкой мыши.
Все чаще мы скачиваем игры с сети Интернет и все реже покупаем их на дисках. Как правило, на просторах сети игры хранятся в виде файлов - образов диска. Проще говоря, в таком файле хранится полная копия диска с игрой. Достаточно записать с помощью специальной программы на чистую «болванку» файл и мы получим возможность насладиться любимой игрой. А что делать, если нет чистого диска под рукой, или ваш привод не умеет записывать диски, а может просто лень осуществлять запись? В таком случае приходит на помощь программа Daemon Tools , которой достаточно указать файл с вашим образом и она создаст в системе новый диск, где волшебным образом окажется желанная игра. Сегодня мы проведем краткий обзор Daemon Tools и научим вас работать с этой маленькой, но очень полезной программой.
Версии Daemon Tools
На момент написания статьи существует три версии Daemon Tools, которые отличаются по функциональности и стоимости: Lite, Pro и Advanced
DAEMON Tools Lite – это самая простая, бесплатная версия эмулятора. В ней отсутствует графический интерфейс, иначе говоря, все операции выполняются через меню вызываемое правым кликом на значке программы в системном трее. Доступна лишь возможность монтирования образов на виртуальные приводы, количество которых ограничено четырьмя, а также создания CD/DVD образов для резервного копирования дисков без выбора профиля. Функции этой версии также рассматриваются в данном руководстве.
В версии DAEMON Tools Pro Standard допустимо создавать до 16 виртуальных SCSI-устройств, это в два раза меньше, чем в версии Advanced . Ещё Standard не поддерживает добавление виртуальных IDE -устройств и отсутствует функция конвертирования образов.
«Daemon Tools Pro» позволяет пользователям делать образ диска CD /DVD, без потребности в физическом диске. Установочный пакет Daemon Tools Pro позволяет Вам выбрать что устанавливать «Pro Standard » или «Pro Advanced » и «full DAEMON Tools Pro » и попробовать функционал вариантов за 20 -дневный испытательный срок. Если Вы хотите использовать программу без ограничений, то Вы можете купить полную версию.
Скачать её можно по данному адресу http://www.disc-tools.com/download/dtPro@4_41_0314.
Как установить Daemon Tools
Итак, после того как скачали установочный файл приступим к установке.
Выбираем русский язык и жмем «Ok »
Следующий пункт это выбор типа лицензии. Выбрать можно из 2х вариантов «Оплаченная лицензия » или «Пробная лицензия ». Я выбрал пункт «Пробная лицензия »
На следующем шаге устанавливаем галочки так как показано на скриншоте и жмем «Далее »:
Следующий этап: выбор места установки данной программы. По умолчанию это C:\Program Files\DAEMON Tools Pro . Вы можете установить в удобное для Вас место.
Началась установка. В процессе установки нам предложат установить гаджет на рабочий стол от “Daemon Tools ”. Это своего рода мини панель управления программой. Лучше согласится с установкой, так как в дальнейшем этот гаджет облегчит работу с данной программой.
Теперь осталось только дождаться завершения установки.
Работа и настройка Daemon Tools
Перегружаем компьютер. После перезагрузки увидим вот такое окошко.
Значит, установка прошла успешно.
И на боковой панели появится гаджет программы Daemon Tools
Смонтировать образ – Позволяет нам смонтировать файл образа
Открыть основное меню образов – Открывает основное меню программы Daemon Tools pro
Daemon Tools Pro редактор образов – Позволяет проводить какие-либо действия с файлом образа
Добавить виртуальный привод – Позволяет добавлять до 16 виртуальных приводов
Размонтировать все приводы – Удаляет все файлы образов смонтированные в виртуальные привода
Теперь откроем «Мой компьютер » и увидим, что у нас появилось новое устройство
Это и есть тот самый виртуальный привод, который нам в дальнейшем понадобится для установки образов
На этом установка программы закончена. Поздравляю Вы теперь счастливый обладатель данной программы.
Как установить игру с помощью Daemon Tools
Теперь приступим к установке программ или игр с помощью программы «Daemon Tools »
И так у вас имеется файл образа (.iso;*.mds;*.mdx;*.b5t;*.b6t;*.bwt;*.ccd;*.cue;*.isz;*.nrg’*.pdi;*.cdi) и как же его теперь применить в данной программе. Будем рассматривать на примере игры Microsoft Fly Simulator X.
Нажимаем в гаджете на кнопочку которая показана на скриншоте:
Откроется меню выбора места расположения файла образа
Ищем место, где у нас находится файл образа. Выбираем файл (пример FSX Disk 1.mdf ) и нажимаем «Открыть ». Всё, файл смонтирован в виртуальный привод, если у Вас стоит запрет на автозапуск или диск с образом его не имеет, то нужно будет зайти в «Мой компьютер » и вручную запустить тот файл, который отвечает за начало установки. Открываем диск:
И запускаем файл Setup.exe
Если программа или игра имеет не один, а несколько файлов образа (например FSX Disk 1.mdf и FSX Disk 2.mdf их может быть и больше чем 2) то в процессе установки программа или игра запросит вставить (в нашем случае смонтировать) следующий диск, то нужно будет выполнить следующие действия
Дождаться пока программа или игра не попросит нас «Вставьте следующий диск » или «Укажите путь ко второму диску » нажать на кнопку «Размонтировать образ »
Затем опять нажать на кнопку «Смонтировать образ », но уже указав путь к файлу номер 2 (пример FSX Disk 2.mdf )
И продолжить установку нажав (там, где у Вас программа или игра) кнопку «Ok » либо «Продолжить ».
Как видим, все очень просто. Мы познакомились с программой Daemon Tools, узнали: как с помощью Daemon Tools установить игру.
Наверняка многие заядлые игроки сталкивались с играми, которые не могут быть запущены без лицензионного диска в приводе. В наше время, когда использование самих дисков постепенно превращается в анахронизм, такое поведение программ и игр вызывает недоумение. Ведь игру-то вы честно купили, так почему разработчики заставляют вас испытывать лишнюю головную боль?
Итак, будем разбираться с тем, как запустить игру без диска. Сразу оговоримся: мы будем делать одну копию диска, предназначенную только для нашего личного пользования. Сперва разберемся с тем, как вообще создаются образы, и сделаем это на примере общеизвестной программы Daemon Tools Lite.
Сам образ будем создавать, используя для этого формат ISO, так как именно его понимает каждая на компьютер. Кстати, именно этот формат наиболее распространен и в сети: скачивая образ, вы практически со 100% вероятностью качаете его в формате ISO. Запускаем нашего «Демона», а в открывшемся окне кликаем по кнопке «Создать образ». Так как каждая кнопка снабжена найти ее вам будет несложно.
Разумеется, «вредный» диск с игрой уже должен мирно лежать в приводе. Нажав на кнопку, попадаем в следующее окно. В поле «выходного файла образа» лучше прописать другой путь, так как новичку потом может быть сложно разыскать заботливо созданный им образ. Предположим, что у вас два под именами «С» и «D». Нажав на кнопку с многоточием, показываем программе новый путь сохранения образа, выбрав диск «D». «Обзываем» его каким-нибудь запоминающимся именем, после чего в выпадающем списке выбираем «ISO». Все! Мы почти пришли к тому, как запустить игру без диска.

Дальше нам остается только нажать на кнопку запуска и медитировать, наблюдая за прогрессом сохранения файла. Создание образа закончено, но что же нам делать дальше? Ведь мы все еще не знаем, как запустить игру без диска! На самом деле ничего сложного нет.
В главном окне программы уже будет виден созданный нами образ. Нажмите на него правой клавишей мыши, после чего в контекстном меню выберите пункт «Монтировать». Впрочем, если вы сделаете двойной щелчок на образе левой клавишей мыши, получится то же самое. Все! Образ оказался смонтирован на откроется автоматический запуск программы установки или запуска игры (если она уже была установлена у вас на компьютер).

Если вы думали, что запустить игру без диска сложно, то мы надеемся на то, что вы уже убедились в обратном. Но нужно упомянуть и о некоторых нюансах, которые нужно учитывать.
Первое. Всегда используйте только самую новую версию «Демона». Программы защиты дисков становятся все более изощренными, обходить их могут только новые программы эмуляции дисков.
Второе. Никогда не скачивайте программу с сомнительных сайтов. Не ведитесь на обещания получить полную версию. Да, наполнят ее под завязку, но будут там трояны, вирусы и черви. Не разводите зоопарк на своем компьютере, используйте только официальные сайты разработчиков.
Что ж, вот мы и разобрались с тем, как запустить игру без диска. Успехов!
Существует несколько разновидностей съёмных носителей, на которые пользователи могут записывать важную информацию, переносить её и устанавливать на персональный компьютер.
Для установки игрового приложения достаточно иметь копию оригинального диска
Точно так же на съёмных носителях, в качестве которых выступают CD или DVD-диски, производители записывают лицензионные приложения, которые можно приобрести в специализированных компьютерных магазинах . Приобретая лицензионный дисковый носитель, достаточно просто установить его на компьютер. Однако современный потребитель не останавливается на достигнутом, а совершенствует свои навыки, обходя некоторые запреты.
В связи с этим появляются игровые программные предложения, инсталляция которых осуществляется не с лицензионного диска, а с iso-образа. Начинающим пользователям, не имеющим глубоких познаний, желательно ознакомиться с рекомендациями, позволяющими понять, как установить игру с образа диска.
Программисты, деятельность которых происходит параллельно относительно потребительских запросов, достаточно часто «дарят» пользователям интересные программные продукты, значительно облегчающие выполнение некоторых задач.
Ознакомившись с такими программами, можно обнаружить такие варианты, которые позволяют без затруднений установить любимую игру не с диска, а применяя iso-файл.
Возможности DAEMON Tools
Если на компьютере ещё не установлен DAEMОN Tools, необходимо скачать загрузочный файл с проверенных веб-ресурсов, после чего произвести инсталляцию. Сложностей при установке этого программного продукта не возникает, на протяжении всего процесса инсталляции необходимо соглашаться с предложениями, нажимая на кнопку «Далее» до завершения установки.

После того как программа была успешно установлена на ПК, можно смело переходить к практическим действиям по установке игрового ПО с iso-образа. Конечно же, важно, чтобы этот образ диска был закачан на компьютер заблаговременно.
Первоначально следует кликнуть по ярлыку установленного DAEMON Tools, запустив программу. В открывшемся окне расположена специальная кнопка «Добавить», пиктограмма её сопровождается изображением диска с небольшим зелёным плюсом в правом нижнем углу.

После нажатия на эту кнопку, откроется новое окно, предлагающее указать путь к скачанному ранее iso-файлу. Двойным кликом по выделенному файлу с расширением iso пользователь помещает его в Каталог программы.

Далее необходимо кликнуть один раз по помещённому в DAEMON Toоls виртуальному дисковому носителю, чтобы выделить его. На панели инструментов расположена кнопка «Монтировать» с изображением зелёной стрелки. При нажатии на эту кнопку запускается процесс, позволяющий установить игру на ПК. Кстати, такой процесс совершенно идентичен тому, если бы инсталляция осуществлялась с лицензионного дискового носителя.

После завершения процесса установки необходимо ознакомиться с информацией, как обеспечивается корректный запуск exe-файла. Существуют некоторые приложения, работоспособность которых обеспечивается за счёт обязательного сопровождения дискового носителя, установленного в реальном или виртуальном приводе.

Если же игру можно запустить и без образа, необходимо вновь вернуться к DAEMON Tools, в котором выделить вновь строку с iso-файлом, после чего нажать «Размонтировать».

Инсталляция при помощи Alcohol 120
Конкурентом в вопросе работы с iso-файлами DAEMON Tools является не менее успешный программный продукт Alcohol 120, характеризующийся множеством полезных характеристик, включая и быстрый монтаж образа.
Возможности программы Alcohol 120
Желая понять, как установить игру с образа iso при помощи Alcohol 120, безусловно, первоначально следует обзавестись этой программой, скачав её и установив на ПК.

При первом запуске программы пользователи отмечают небольшую задержку. Это связано с тем, что программа самостоятельно устанавливает виртуальный привод, который крайне важен при установке с виртуального диска.
Кстати, Alcohol 120 успешно не только осуществляет установку игровых приложений с расширением iso, но и способна смонтировать виртуальный дисковый носитель, помещая в привод лицензионный дисковый носитель. Такая опция расположена с левой стороны и называется «Создание образов».

Чтобы открыть файл iso и запустить процесс инсталляции, необходимо воспользоваться другой опцией, расположенной также с левой стороны и именуемой «Поиск образов». Кликнув по выбранному iso и выделив его, на панели инструментов появится новая кнопка «Монтировать на устройство», нажав на которую удастся успешно установить игру на компьютер.

Опытные пользователи обращают внимание на то, что в современных эмуляторах приводов, к которым относится и DAEMON Tools, и Alcohol 120, можно установить несколько виртуальных приводов. Такая функциональная возможность находит особенное одобрение у тех, кто желает монтировать не один игровой iso, а несколько, и работоспособность которых обеспечивается обязательным присутствием виртуального диска в виртуальном приводе.

Итак, процесс установки игры с расширением iso не сопровождается трудностями. Уделив незначительное количество времени на изучение рекомендаций, даже неопытный пользователь быстро и без единой ошибки сможет успешно инсталлировать игровое приложение на ПК.
Думал, что бы это такое полезное написать сегодня в блог и придумал:). Буду писать сегодня о том, как с помощью программы DAEMON Tools Lite установить игру с.iso образа . Думаю такая информация будет полезная очень многим. Когда мы покупаем игры в магазине, то проблем с установкой у нас не возникает, запустили диск, установили и играем.
Но все мы немножко грешим:), и качаем игры с интернета, через торренты и т. д. Тем самым мы экономим деньги, да и в магазин идти не нужно, но как правило все нормальные игры, я имею введу большие, выложены в интернете в формате.iso. Такие файлы являются образами дисков, в нашем случае с игрой.
Поэтому, что бы установить игру скачанную в формате .iso , нам нужно этот образ записать на диск, а затем уже с диска установить саму игру. Много действий, правда? Нужен чистый диск, к тому же игра может не поместится на диск, нужно записывать и все такое. Поэтому все это решается одной популярной программой DAEMON Tools Lite.
Она бесплатная, и если рассказывать о ней в нескольких словах, то она создает виртуальный CD/DVD привод, и монтирует в него наш.iso образ с игрой. Получается как будто мы вставили в привод диск с игрой. Ну а если вы привыкли все записывать на обычные диски, то почитайте создание меню для dvd и продолжаете записывать скачанные игры на CD/DVD диски.
Сейчас я подробно напишу как установить DAEMON Tools Lite и с ее помощью установить игру с.iso образа.
Для начала нам нужно установить программу, а затем с ее помощью установим игру.
Скачиваем DAEMON Tools Lite, можно например отсюда http://www.softportal.com/get-10-daemon-tools.html.
Запускаем скачанный нами установочный файл с программой.
Отменяем установку компонентов от Mail.ru, они нам не нужны и нажимаем на “Начать установку”.


Принимаем лицензию.

Выделяем пункт “Бесплатная лицензия” и нажимаем “Далее”.

Отмечаем или отменяем нужные нам настройки и продолжаем установку.

Выберите один из вариантов, на ваше усмотрение и нажмите “Далее”.

Нажмите “Установить”.

Ждем пока программа установится. В процессе установки может появится окно с подтверждением установки гаджета DAEMON Tools Lite. Жмем “Установить”.

Возможно появится еще одно окно. Здесь нажмите на “Настройка параметров” и снимите галочки с трех пунктов, они нам не нужны. Нажмите “Дальше”.

Все! Жмем “Готово”.

Программа DAEMON Tools Lite установлена. Теперь запускаем ее, если она сама не запустилась, и переходи к установке игры с.iso образа.
Установка игры с.iso образа

После нажатия на кнопку “Добавить образ”, выбираем скачанный нами.iso образ с игрой, и нажимаем “Открыть”.

Теперь переходим в рабочее окно программы DAEMON Tools Lite, выделяем нашу игру и нажимаем “Монтировать” (зеленная стрелочка).


После установки игры, если игра не требует наличие диска в приводе во время игры,то образ можно “Размонтировать” и удалить.

Кстати на рабочем столе появится гаджет для удобного управления программой DAEMON Tools Lite.