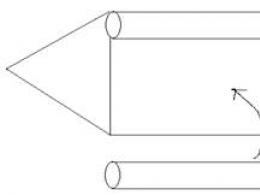Подключения кабеля hdmi. Подключение телевизора к компьютеру через hdmi
Для настройки HDMI необходимо разобраться в инструкции, которая прилагается к телевизору. Далее необходимо удостовериться, что звуковой сигнал поступает на телевизор. Когда вы подключаете телевизор и видеокарту компьютера, то потребуется HDMI - HDMI кабель.
Чтобы изображение на экране телевизора и дисплея компьютера были одинаковыми нужно отметить опцию синхронного взаимодействия данных устройств. При этом выполним следующие действия:
1) найти Панель управления предварительно открыть Пуск
2) найти значок Экран и щёлкнуть мышью на Настройках разрешения экрана.
3) выполнить активацию «Дублировать экран».
При желании, чтобы эти два устройства функционировали отдельно, то для этого необходимо включить пункт «Расширить экран». Монитор должен быть главным устройством.
Следующее действие, которое надо осуществить – регулировка звукового сигнала.
Необходимо выполнить следующее:
1) найти Панель управления;
2) нажать на иконке оборудование и звук;
3) щёлкнуть мышью на управление звуковыми устройствами;
4) в открывшемся окне, открыть управление звуковыми устройствами;
5) сделать по умолчанию. HDMI-выход;
6) нажать Применить.
Чтобы проверить выполненные настройки и, что HDMI-выход функционирует как надо, открыть любой видео фрагмент.
Мы удостоверились в том, что не следует , а выполнить все настройки самостоятельно.
Какой кабель необходим для HDMI-выхода?
1) с высоким разрешением;2) с разрешением HDTV.
Встречаются шнуры от 1 до 10 м. Чем длиннее шнур, тем выше степень потери звукового сигнала. Лучше всего использовать активные HDMI- кабели, которые «не боятся» расстояния. Если вы приобрели такой шнур, будьте внимательны, и просмотрите все его разъёмы.
Если нужно подключить второй монитор к компьютеру, а в наличии его нет, то есть вариант использования ноутбука в качестве дисплея для ПК. Осуществляется данный процесс с использованием только одного кабеля и небольшой настройкой операционной системы. Давайте рассмотрим это более подробно.
Для выполнения данного процесса вам потребуется рабочий компьютер с монитором, HDMI-кабель и ноутбук. Все настройки будут осуществляться на ПК. Пользователю нужно выполнить всего несколько простых действий:
- Возьмите HDMI-кабель, одной стороной вставьте его в соответствующий разъем на ноутбуке.
- Другой стороной выполните подключение к свободному HDMI-разъему на компьютере.
- В случае отсутствия на одном из устройств необходимого разъема можно использовать специальный конвертер из VGA, DVI или Display Port на HDMI. Подробно о них написано в нашей статье по ссылке ниже.
- Теперь следует запустить ноутбук. Если изображение не передалось автоматически, нажмите на Fn + F4 (на некоторых моделях ноутбуков кнопка переключения между мониторами может быть изменена). В случае отсутствия изображения выполните настройку экранов на компьютере.
- Для этого откройте «Пуск» и перейдите в «Панель управления» .
- Выберите параметр «Экран» .
- Перейдите в раздел «Настройка параметров экрана» .
- Если экран не был обнаружен, нажмите кнопку «Найти» .
- Во всплывающем меню «Несколько экранов» выберите пункт «Расширить эти экраны» .







Теперь вы можете использовать ноутбук в качестве второго монитора для компьютера.
Альтернативный вариант подключения
Существуют специальные программы, позволяющие удаленно управлять компьютером. Используя их, вы можете подключить ноутбук к компьютеру по сети интернет без использования дополнительных кабелей. Одной из самых популярных программ является . После установки вам потребуется только создать аккаунт и выполнить подключение. Подробнее об этом читайте в нашей статье по ссылке ниже.

Кроме этого на просторах интернета присутствует еще множество программ для удаленного доступа. Мы предлагаем ознакомиться с полным списком представителей данного софта в статьях по ссылкам ниже.
Инновационные телевизоры Филипс, Самсунг, LG с плоскими экранами, как и ПК (персональный компьютер), считаются цифровыми приборами.
Все без исключения процессы, совершающиеся в них, по сути являются изменениями непрерывно движущихся числовых потоков. Может показаться, что передать на обыкновенный цифровой телевизор, какой выступит в роли того же дисплея, большое число различной информации, которая располагается внутри ноутбука, достаточно просто. Однако на практике данный процесс намного сложнее.
Как подключить телевизор к компьютеру через HDMI рассмотрим в этой статье.
Вконтакте
Как подсоединить
Если ранее для того, чтобы соединить кинескопный телевизор и , требовались разъемы RCA, какие обеспечивали вывод изображения обычного типа, то в настоящее время нам хочется видеть изображения высочайшего качества, но для обеспечения передачи подобного качества нам уже потребуются разъёмы HDMI.
Разъем HDMI располагается в видеокарте, он рассчитан для того, чтобы подсоединять дисплей ноутбука, например, Тошиба к телевизору LG с поддержкой кабеля.
Можно отметить, что интерфейс HDMI наиболее идеальный, чем VGA. При его поддержке Вам дается шанс транслировать более высококачественное видео синхронно со звуком. По этой причине логичнее при подсоединении телевизора к ПК воспользоваться непосредственно данным разъёмом.
Порядок операций
 Для того, чтобы подключить телевизор к ноутбуку, требуется выполнить следующее:
Для того, чтобы подключить телевизор к ноутбуку, требуется выполнить следующее:
- Отключение. Для начала отключаем тот и другой приборы. К неработающему телевизору просто подсоединяете ПК, применяя приобретенный провод. Однако сперва необходимо ввести единственный конец шнура в разъем ПК, а иной конец после этого вводится в разъем телевизора. Уже после того, как провод окажется на своем месте, необходимо включить телевизор. Устройство должно находиться в режиме AVI (переключается в настройках телевизора), потому что он дает возможность телевизору принимать сигналы с ПК.
- Настраивание.
При первом подсоединении ноутбука к телевизору, вам следует непременно настроить изображение. Для этого нужно нажать правой клавишей мыши на рабочем столе, затем все зависит от вашей ОС:
- Если на вашем ноутбуке или ПК установлен Windows 7, тогда требуется выбрать «Разрешение экрана», затем отыскиваете строку «Экран» и подбираете оптимальный вариант. Если подсоединенный телевизор сразу не был найден ноутбуком, тогда требуется тут же нажать «Найти».
- В ОС Windows XP требуется выбрать «Свойства», нажать «Параметры», затем «Дополнительно», а далее уже подобрать оптимальное значение.
На экране телевизора отразиться рабочий стол вашего ноутбука.
Примите к сведению: если потребуется, в свойствах видеокарты вы сумеете осуществить полную отладку качества изображения.
Если телевизор вы применяете зачастую как 2-ой дисплей, в таком случае вам правильнее всего совершить в нем настраивание опций как на ПК. Соблюдайте инструкции к вашей видеокарте. В ней можно провести настройку режимов «Клон» либо «Зеркало», где оба монитора настроены совершенно идентично. Кроме того возможно сделать так, чтобы тот и другой мониторы работали независимо, все при помощи режима «Расширенный рабочий стол».
Почему ПК не определяет телевизор
 В некоторых случаях компьютер не видит телевизор даже при том, что все было сделано как следует. Для того, чтобы выяснить почему нет сигнала, нужно провести диагностику.
В некоторых случаях компьютер не видит телевизор даже при том, что все было сделано как следует. Для того, чтобы выяснить почему нет сигнала, нужно провести диагностику.
Причинами неполадок могут быть старая модель телевизора или то, что ноутбук не поддерживает видеоформат устройства.
Смотрите видео, в котором опытный пользователь показывает как подключить ноутбук к телевизору по HDMI кабелю:
Современные телевизоры с плоскими панелями, как и компьютеры, являются цифровыми устройствами. Все процессы, происходящие внутри них, представляют собой преобразование цифровых потоков, которое находится в постоянном движении. На первый взгляд, кажется, что передать множество разной информации, находящейся внутри компьютера довольно просто на обычный цифровой телевизор, который будет выступать тем же монитором, только большего размера. Но на деле, этот процесс оказывается сложнее.
Если раньше, чтобы подключить кинескопный телевизор к компьютеру, нужны были всего лишь разъемы RCA, которые, в первую очередь, выводили стандартные изображения, то сейчас мы хотим видеть изображения более высокого качества, например HD-видео, но для передачи такого качества изображения нам понадобятся уже HDMI разъёмы.
Разъём HDMI находится в видеокарте, он предназначен специально для того, чтобы подключать монитор компьютера к телевизору, с помощью кабеля такого же названия. Можно с уверенностью сказать, что интерфейс HDMI более совершенный, чем его «старший брат» VGA. Через данный интерфейс вам предоставляется возможность передавать более высокого качества видео-файлы одновременно с передачей звука. Так что логичнее при подключении телевизора к компьютеру пользоваться именно этим разъёмом.
Порядок действий при подключении через HDMI телевизора к компьютеру
Выключение. Для начала выключаем оба устройства. К выключенному телевизору просто подключаете компьютер, используя купленный кабель. Но сначала нужно вставить один конец шнура сначала в HDMI-выход вашего компьютера, а другой конец шнура в HDMI-вход телевизора. Чтобы не столкнуться с проблемой снижения качества изображения или звука, не стоит производить подключение DVI-выхода компьютера к телевизионному HDMI-входу, и также наоборот. Разъемы должны быть одинаковыми. После того, как кабель будет вставлен, сначала следует включить телевизор. Вы сразу поймёте, что телевизор подключён к внешнему источнику по лёгким миганиям экрана, когда загрузится Windows подключенного компьютера. Не забудьте поставить телевизор в режим AVI, потому что он позволяет телевизору принимать сигналы с внешнего источника (подключённого компьютера), а не с антенны. В качестве источника в AVI режиме выберите соответствующий вход HDMI телевизора.Настройка. При самом первом подключении компьютера к телевизору, вам нужно будет обязательно настроить изображение. Для этого вам необходимо нажать правой кнопкой мышки на рабочем столе, далее всё зависит от вашей операционной системы, но одно точно, то, что вам необходимо найти настройки видеокарты. Вызываете на рабочем столе контекстное меню, нажимая правую кнопку мыши.
Если на вашем компьютере установлен Windows 7, то выберите пункт «Разрешение экрана », далее находите строку «Экран » и выбираете подходящий вариант. Если подключенный телевизор автоматически не определился, то в этом же окне нажмите кнопку «Найти » и дождитесь окончания поиска телевизора.
В ОС Windows XP необходимо выбрать пункт «Свойства », нажать кнопку «Параметры », после чего нажать кнопку «Дополнительно », а там уже выбрать подходящее значение.
На экране телевизора отобразиться рабочий стол вашего компьютера.
При необходимости, в свойствах видеокарты вы сможете произвести настройку разрешения, размера рабочего стола, коррекцию цвета и сделать другие настройки изображения.
Если телевизор вы используете часто как второй монитор, то вам лучше всего произвести в нём настройки ровно такие же, как и в Windows. Следуйте инструкции к вашей видеокарте. Многие видеокарты имеют такие режимы как «Клон » или «Зеркало », где оба дисплея настроены абсолютно одинаково. Также можно сделать так, чтобы оба монитора работали независимо друг от друга, всё это доступно для режима «Расширенный рабочий стол ».
Перед тем, как подключить телевизор к своему компьютеру
Внимательно посмотрите, есть ли на устройствах нужные входы, выходы и соответствующие переходники.Если вам предстоит работать со стационарным компьютером, то убедитесь, что сзади его системного блока, на видеокарте есть разъём HDMI, он часто встречается на современных компьютерах, но не всегда. В телевизоре, в свою очередь, должен быть интерфейс HDMI. Оба эти разъёма обеспечат передачу высококачественного изображения и звука с компьютера на телевизор.
Также, вам нужно приобрести специальные кабели. Это могут быть DVI-HDMI переходники, в том случае, если у вас имеется кабель первого типа или DVI-HDMI и HDMI-HDMI кабели. Подобрав нужные компоненты, вы без труда соедините эти два устройства.
При подключении HDMI важно помнить, что если к компьютеру подключен лишь телевизор через разъём HDMI, а дополнительный монитор не подключён, запуская ОС, на телевизионном экране автоматически отобразится ваш рабочий стол. Но бывают и исключения, при которых экран останется чёрным. Поэтому лучше всего, сначала настроить видеокарту на определённое разрешение телевизора. Это можно сделать, если дополнительно через VGA- или DVI-выход к системному блоку подключить компьютерный монитор. Тогда он точно покажет изображение, и вы сможете настроить в драйвере видеокарты нужное разрешение для телевизора.
Необходимо также запомнить, что HDMI входы телевизора иногда имеют имена, и к компьютеру необходимо подключить именно тот у которого имеется имя, такое же, как у компьютера, при необходимости можете сами задать имя входу. Конечно, не для всех телевизоров это может быть справедливо, но бывает, что компьютер более правильно работает именно с таким входом.
Если у вас телевизор FullHD (то есть HD Ready 1080p), ваш компьютер должен обязательно выдавать разрешение 1080р, а если в телевизор HD Ready, то достаточно разрешения 720р.
Виды разъёмов HDMI и кабелей
Для начала давайте подробнее разберём, что же такое HDMI. HDMI – это мультимедийный интерфейс высокого разрешения. Его довольно часто можно встретить на новых моделях компьютеров, ноутбуков и телевизоров. В этом интерфейсе используется цифровой метод передачи информации, именно поэтому передаваемые изображения сохраняют своё качество. Через разъём HDMI возможна передача цифровых данных, как аудио, так и видео. HDMI сейчас очень популярен, ведь это один из самых совершенных и продвинутых интерфейсов.На сегодняшний день существует три вида HDMI разъёма:
Type A
– стандартный разъём, наиболее часто встречающийся в технике.
Type C (micro HDMI)
, Type D (mini HDMI)
– встречаются на ноутбуках, видеокамерах, портативных компьютерах. Это уменьшённые версии, обладающие всеми функциями прототипа.
Type B
– этот разъём имеет расширенный видеоканал, который позволяет передавать изображение с разрешением свыше 1080p. Но этот вид разъёма не так популярен, как первые три.
Для каждого вида разъёма HDMI необходим специальный провод. Можно назвать 5 основных вариантов HDMI-кабелей:
1. Стандартный
. Поддерживает разрешение видео до 1080p.
2. Высокоскоростной
. Поддерживает практически все форматы видео, включая даже 3D и Deep Color.
3. Стандартный c Ethernet
. Как видите, он кроме всего прочего может обеспечить выход в интернет.
4. Высокоскоростной c Ethernet
. Также поддерживает интернет.
5. Автомобильный
. Особый вид, предназначенный для соединения автомобильных HDMI устройств.
Подключая HDMI-HDMI, звук чаще всего без дополнительных кабелей и особых проблем передается к аудио каналу телевизора от компьютера. Главное настроить аудиопараметры компьютера, задействовав опцию «вывод звука через HDMI ». В соответствии с этим, HDMI кабель должен обладать полной распайкой. Просто бывает, что производители дешёвых кабелей этого не делают, а пользователь потом ломает голову, и только в конце догадывается, что кабель нужно заменить. Бывало, что некачественные кабели вообще прекращали передачу данных, или же её ухудшали.
Как подключить телевизор через HDMI?
С тех пор, как появилась технология передачи видео и аудио данных высокой четкости, она вошла в нашу жизнь повсеместно. Сегодня просмотром на телевизоре фильма высокого разрешения через провод HDMI, подсоединенного к компьютеру или другому цифровому носителю, никого не удивишь. Однако данную технологию еще используют не все. Есть люди, которые не знают как ей пользоваться и к чему можно подключать телевизор через провод HDMI.
Поэтому ниже будет подробно рассмотрено, как подключить телевизор через HDMI к другим цифровым девайсам, но сначала разберемся в видах HDMI-кабелей.
Как выбрать HDMI-кабель для подключения
В настоящее время HDMI-кабели можно поделить условно на дорогие и дешевые. Хотя, на самом деле, производство дорогого или дешевого кабеля не отличается качественно почти ничем. Поэтому чтобы подключить кабель HDMI к телевизору, выбирать по этому признаку не стоит.
Рассмотрим пять видов HDMI-кабелей:
- Стандартный HDMI абсолютно универсален для всех видов девайсов и всегда тестируется на передачу данных hd-качества.
- Стандартный HDMI Ethernet помимо передачи видео и аудио контента высокого качества также обеспечивает двустороннюю передачу данных по интернету. Данная функция действует только если оба подсоединенных устройства поддерживают это свойство кабеля.
- Automotive HDMI используются, в основном, для передачи данных между бортовым компьютером автомобиля и любым другим цифровым носителем. Подобный кабель тестируется производителем в очень суровых условиях, что делает его устойчивым к вибрации, жару, холоду и другим неприятным вещам при эксплуатации автомобиля.
- High HDMI speed был разработан для 3d, 4k и Deep Color качества передачи данных. Так как объем данных при таком формате слишком большой, то был необходим кабель способный передавать его максимально быстро.
- High Speed HDMI with Ethernet является самым скоростным разработанным кабелем, передающим видео и аудио в максимальном качестве. Такой кабель стоит очень дорого и позволяет передавать данные по интернету в обе стороны на большой скорости.
Более подробно о разновидностях HDMI-кабелей вы сможете прочесть в нашей статье
Как подключить кабель HDMI от телевизора к компьютеру
Подключение компьютера к телевизору по HDMI-кабелю не составит в наше время труда. Достаточно соединить кабелем через HDMI-разъемы оба девайса и наслаждаться фильмами и играми на большом экране в HD-качестве.
Однако если ваш компьютер или телевизор не имеют вход для HDMI-кабеля, то можно приобрести гибридный провод, в котором на одном конце будет штекер HDMI, а на другом - штекер DVI.
Также если ваш телевизор имеет вход для «тюльпанов», то необходимо также найти гибридный кабель для подключения.
Все современные широкоформатные телевизоры не требуют дополнительных драйверов, чтобы видеть картинку на большом экране. Однако на компьютере придется настроить подключение. Для этого необходимо иметь последние драйвера на видеокарту, с помощью которых можно будет переключить изображение с монитора на телевизор.
Как подключить к телевизору консоли с помощью кабеля HDMI
Многие люди играют в приставки на большом экране телевизора, потому что это удобно. Чтобы подключить к телевизору приставку, можно использовать разные кабели, но наилучшее качество обеспечит кабель HDMI.
Чтобы подключить приставку, необходим телевизор, поддерживающий качество 1080р. Кабель просто подключается в соответствующие входы на приставке и телевизоре. Обычно после этого телевизор определяет приставку автоматически. В крайнем случае, можно посмотреть настройку на сайте производителя телевизора или приставки.
Подробнее о подключении приставки PS3 можно прочесть в нашей статье .
Подключение других устройств с помощью кабеля HDMI к телевизору
К телевизору можно подключить через кабель HDMI огромное количество девайсов и устройств. Для этого лишь необходим правильный HDMI-вход на устройстве или гибридный кабель.
По такому методу можно подключить к телевизору:
- Мобильный телефон с нужным входом или с помощью гибридного кабеля.
- Модем или роутер для интернета и телевидения.
- Переносной жесткий диск, на котором есть фильмы.
- Плееры и другие подобные девайсы.
- Приставку для телевидения из интернета или от провайдера.
- Устройства на ОС Android.
- Ноутбуки, ультрабуки, хромбуки, нетбуки и другие разновидности компьютеров.
Также можно использовать различные конвертеры HDMI, которые легко найти в магазине техники. Обычно они имеют с одной стороны вход HDMI, а с другой - usb-вход. Для некоторых устройств могут понадобиться драйвера.